一些用户抱怨,在更换电脑或更新到64位Win10系统后,即使插上麦克风,麦克风也无法正常工作。问题可能是他们的麦克风无法识别,或者不录音。为了找出解决这个问题的方法,
我们需要找出可能的原因。
原因:
首先,电脑和麦克风的连接是因素之一。
接下来,这个问题可能是麦克风的一些错误设置造成的,比如它的音量和格式,所以检查一下相关设置可能会很有帮助。
另外,音频驱动和硬件问题也是原因之一。
根据这些可能的原因,提供了六种解决方案。
解决方案1:在设置中打开麦克风。
也许你的麦克风不工作只是因为你没有在设置中打开它。在这种情况下,您可以通过以下步骤轻松获得它:
1.转到设置隐私麦克风。
2.如果它已打开,请让其他应用程序使用我的麦克风。
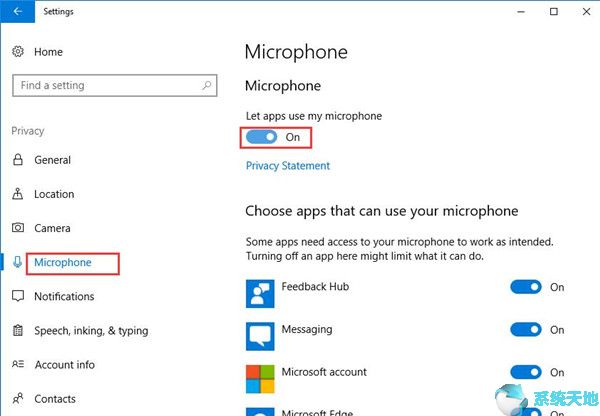
这个方法可以解决那些不小心关机的人的问题。但在大多数情况下,它已经打开了,你需要使用其他解决方案。
解决方案2:检查麦克风设置。
许多设置都与麦克风的正常工作有关。所以麦克风很有可能无法正常工作。
右键单击任务栏右上角的扬声器图标,然后选择录音设备。然后,您可以按如下方式检查麦克风设置。
步骤1:检查麦克风的连接
右键单击任何麦克风设备,并确保选中显示禁用的设备和显示断开的设备。
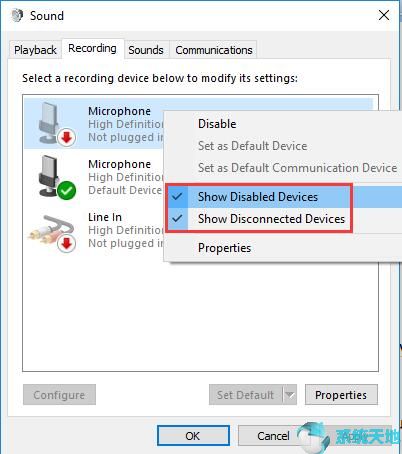
如果麦克风设备显示它没有插入,您应该检查您使用的插孔连接器是否与您的计算机兼容,以及它是否插入了正确的位置。
如果显示“当前不可用”,您可以断开并重新连接到端口。
如果显示禁用,您可以右键单击并启用它。
步骤2:更改默认麦克风设备
选择错误的麦克风作为默认值会导致麦克风无法使用Skype或其他互联网软件等问题。您可以按如下方式更改默认麦克风设备。
单击您正在使用的麦克风设备,然后选择“设置默认值”使该设备成为默认的音频输入设备。
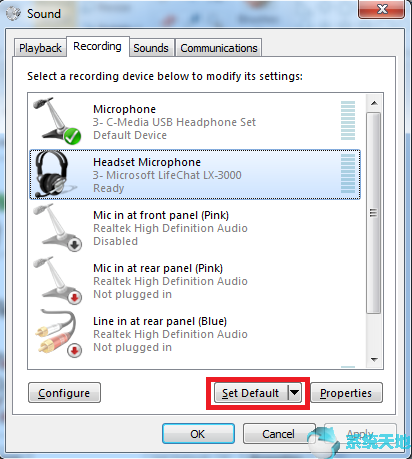
第三步:提高麦克风音量
单击麦克风设备,然后单击设置默认值旁边的属性按钮。
选择级别将麦克风和麦克风增强设置为最大级别,并确保扬声器图标上没有红色标记。然后单击确定。
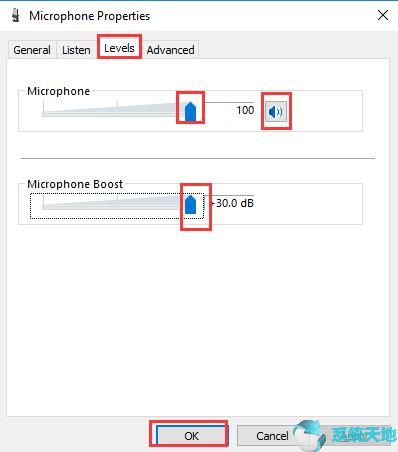
为了确保您的麦克风没有静音,您还需要检查麦克风的声音开关。
步骤4:取消选中允许应用程序独占控制此设备。
如果您同时使用多个应用程序,您需要执行此步骤来改善麦克风功能。
在麦克风属性窗口中选择高级选项卡。取消选中以允许应用程序独占控制此设备。然后单击应用。
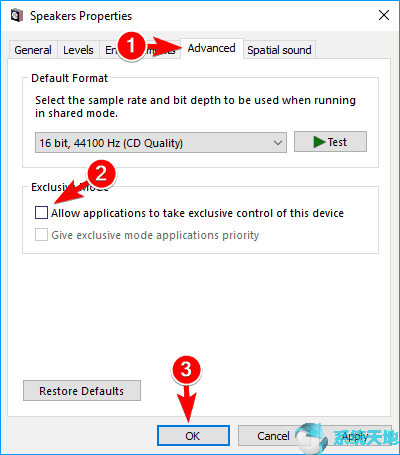
步骤5:更改麦克风的格式
再次选择麦克风属性窗口中的高级选项卡。在默认格式选择框中,选择列表中的另一个16位选项。然后应用此更改。
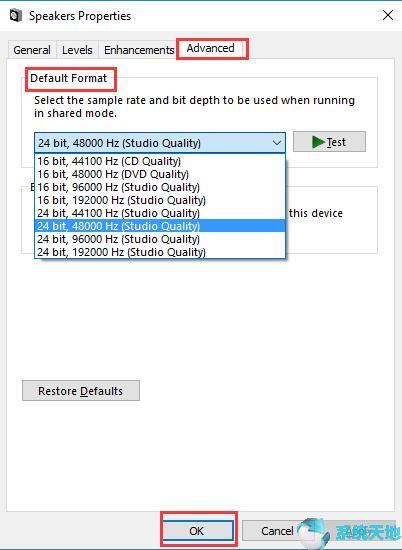
步骤6:禁用增强功能
选择麦克风设备的属性后,选择增强选项卡。然后选中禁用所有声音效果,并单击应用。
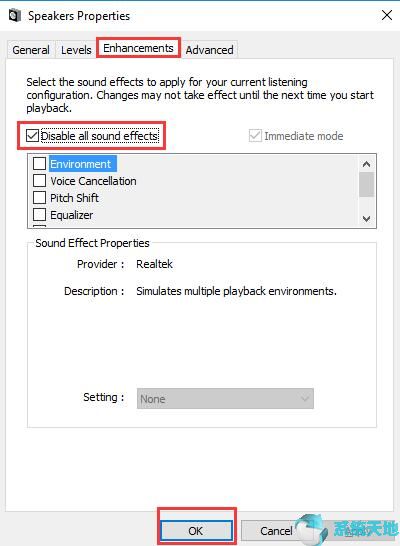
第七步:安装麦克风
单击声音窗口中的麦克风设备,然后单击左下角的配置。
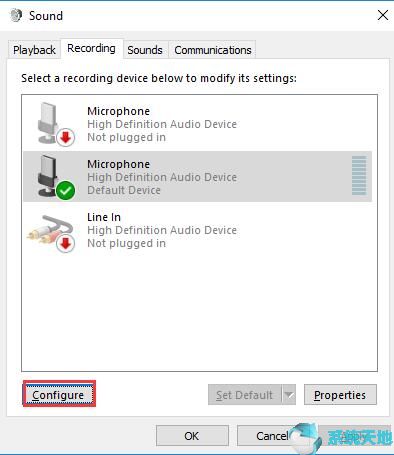
选择设置麦克风。
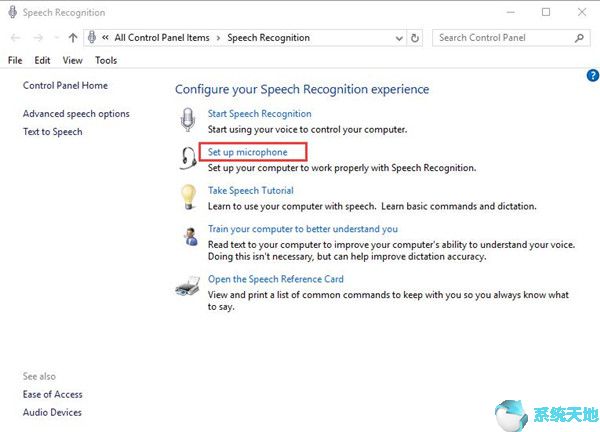
更改麦克风类型,然后单击下一步。
[!--empirenews.page--]
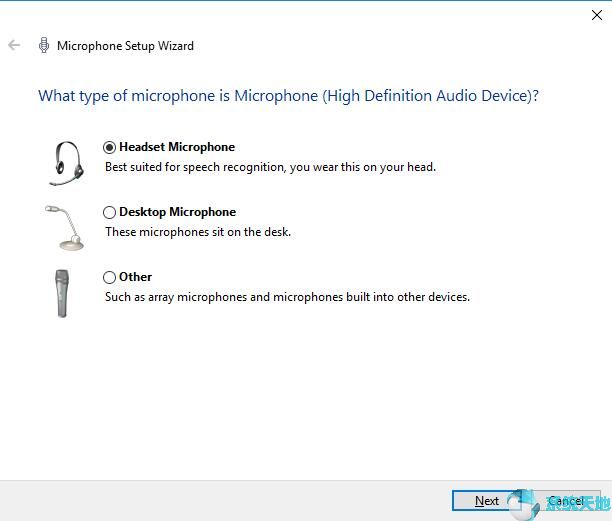
然后按照麦克风设置向导来设置麦克风。
如果您发现麦克风在设置为耳机麦克风时不工作,您可以将其更改为另一种类型(如桌面麦克风),然后再试一次。
也许你不需要改变上面提到的所有设置来解决你的问题,但这些都是可能导致麦克风无法正常工作的设置问题。你可以一个一个检查,看看有多大帮助。
解决方案3:更新驱动程序
音频驱动程序和麦克风驱动程序中的问题可能会导致麦克风更新这些驱动程序以帮助解决此错误。
您可以从三个选项中选择更新音频驱动程序。
选项1:按设备管理器更新音频驱动程序。
1.右键单击开始菜单并选择设备管理器。
2.展开声音、视频和游戏控制器。右键单击音频设备并选择更新驱动程序。
3.选择驱动程序以自动搜索更新。
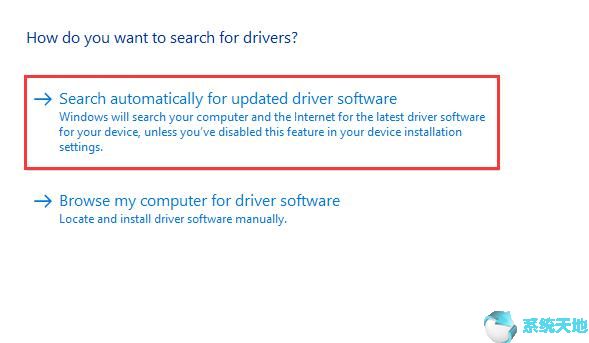
然后,它会为您搜索并安装新版本的音频驱动程序。
选项2:手动下载和更新音频驱动程序。
有时候选项1无法为你检测到最新的驱动,需要你在厂商网站上手动下载安装最新的驱动。
您可以根据设备管理器中的驱动程序信息搜索并下载正确的驱动程序。在网站上下载后,请按照安装向导安装驱动程序。
选项3:由驱动程序医生下载和更新
1.下载并安装在你的电脑上。
2.运行Driver Doctor并单击立即扫描。
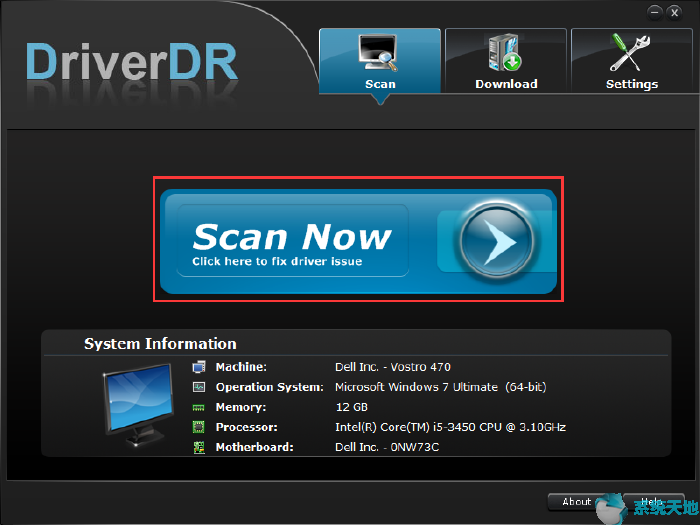
3.选择获取驱动程序。
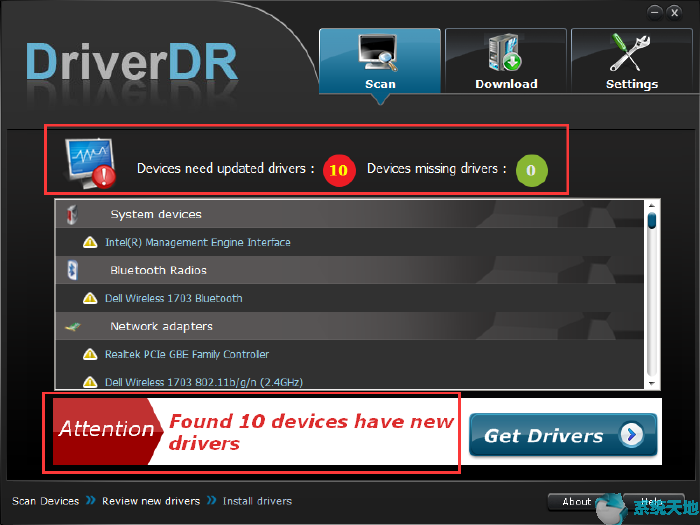
4.在列表中找到您的音频设备。单击设备名称下方的下载。下载驱动程序后,单击“ 安装”。
然后它会自动为您安装最新的音频驱动程序。
至于更新麦克风驱动程序,您也可以使用这三种方法。扩展音频输入和输出时,您将在设备管理器中找到麦克风设备。
更新这两个驱动程序后,您的问题应该消失。
解决方案4:运行录制音频故障排除程序
录制音频故障排除程序可以帮助查找和修复录制声音的问题。以下是应用此问题排查工具的步骤。
1.转到设置 更新和安全 疑难解答。
2.选择录制音频,然后单击运行故障排除程序。
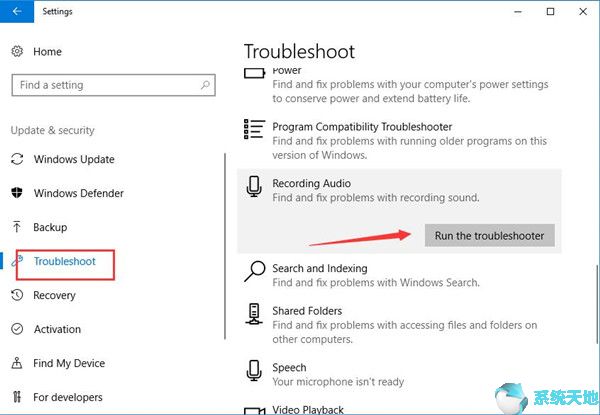
3.然后它将检测录制声音的问题。
4.选择要进行故障排除的录制设备。然后单击下一步。
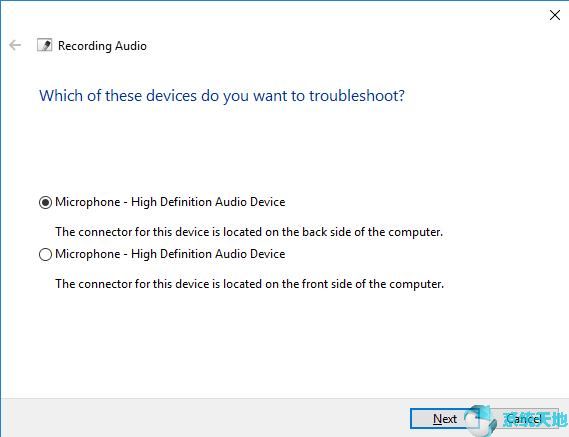
如果录制音频有任何问题,它会提醒您。然后,您可以选择“ 应用此修复程序”来解决此问题。
解决方案5:修复USB端口问题
由于计算机上的USB端口出错,有时USB连接的麦克风和耳机无法正常工作。要解决麦克风问题,必须使USB端口正常工作。您可以参考获取解决方案来修复无法正常工作的USB端口。
解决方案6:检查硬件
如果在应用上述所有这些解决方案后仍然无法使麦克风正常工作,则问题可能出在硬件上。您可以将麦克风与其他计算机连接,以检查硬件是否存在问题。
麦克风测试:
尝试这些解决方案后,您可以测试您的麦克风现在是否正常工作。这是测试麦克风的方法:
1. 在搜索框中键入Voice Recorder。然后单击它。
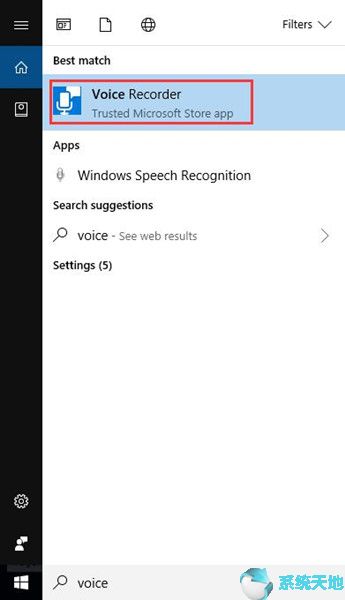
2.单击麦克风图标开始录制。对着麦克风讲话。
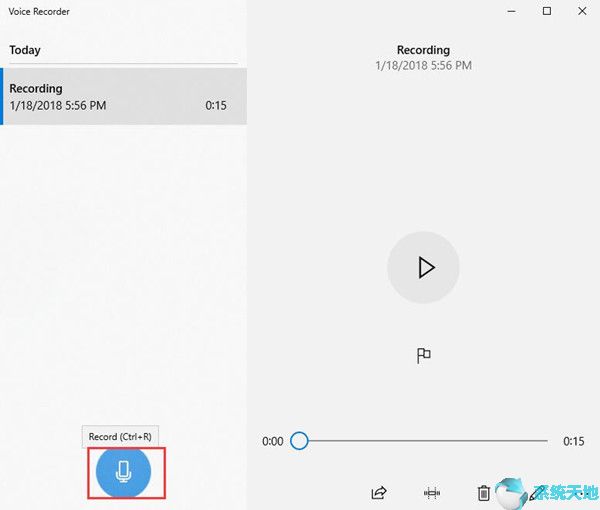
3.单击中心的蓝色按钮以停止录制。
4.单击左窗格中的录制或单击播放图标,它将开始播放。您可以收听录音并查看麦克风现在是否正常工作。
这些都是关于如何解决麦克风不工作问题以及如何在使用给定解决方案后测试麦克风。希望这段话可以帮助你解决这个问题。