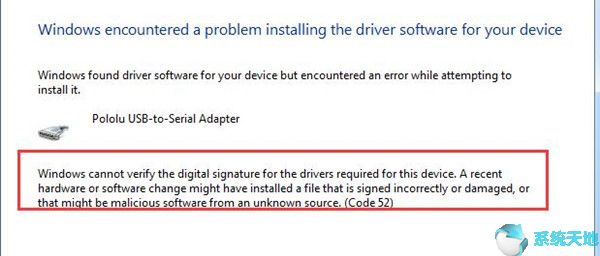
当您在Win10 Professional Edition上安装声音或音频或其他设备驱动程序时,将显示一条错误消息(代码52 ),说明Windows无法安装此驱动程序,或者此驱动程序在Win10 Professional Edition上已被更改。
因为Win10专业版上有一个签名的驱动,禁止你的PC安装或执行。所以,让这个错误消失的方法就是在Win10 Professional Edition上禁用驱动签名实现。
除了对此感到困惑之外,你现在可能也很想尽快在Win10专业版上解决这个问题。这篇文章将指导你如何解决这个问题。
你需要知道为什么会出现这种情况,你可以采取什么措施来解决这个问题。
Win10专业版上的驱动签名强制是什么?
考虑到安全性,Win10 Professional Edition、7、8和Windows XP使用数字签名来验证驱动程序的完整性,保护提供驱动程序包的软件供应商的身份。
所有Windows驱动程序都将进行数字验证。任何不能证明这一点的人都应被禁止安装。这个数字签名过程就是我们所说的Windows 7.8.XP和Win10 Professional Edition上的驱动程序签名强制。
为什么禁用驱动程序签名强制?
正如您在Windows通知之前所经历的那样,它无法验证您想要在Win10 Professional Edition上安装的驱动程序(代码52错误),因为驱动程序签名强制执行禁止的安装过程。
或者有人发现Windows 1p告诉你无法验证这个发行商或者这个驱动已经被改了。
在此基础上,你可以得出结论,驱动签名的实现会在Win10专业版上造成相当大的问题。所以,要想成功执行Win10专业版,必须将其禁用。
如何在Win10专业版上禁用驱动签名强制?
方法1:在启动设置中禁用。
你可能对Win10专业版的重启设置一无所知。也就是说,当您选择重新启动恢复选项时,您可以选择各种启动设置,包括禁用驱动程序签名强制。
1.从开始按钮选择设置。
2.选择更新和安全性。
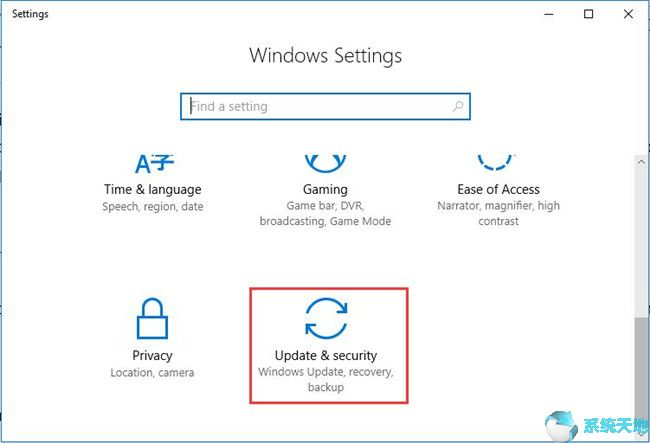
3.在恢复下,单击立即重新启动。
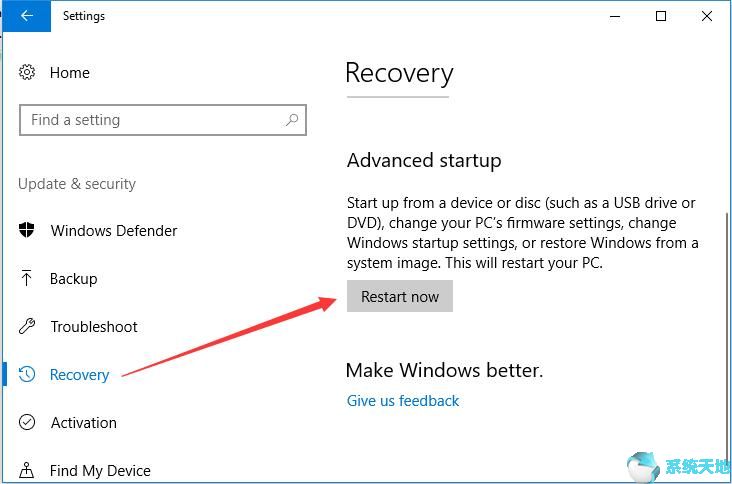
当你的电脑重新启动时,会有很多选项。请遵循以下路径:故障排除高级选项启动设置重新启动。
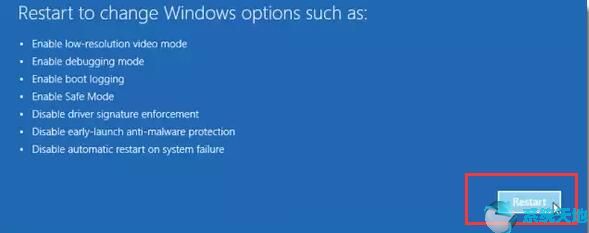
5.重新启动时,按F7禁用驱动程序签名强制。
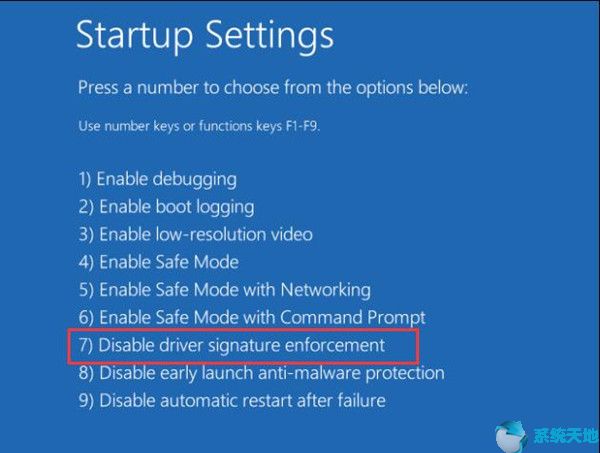
这里Win10专业版会为你提供各种启动设置。你只需按下F7键,选择禁用驱动程序签名强制。
此时你可以发现,这次打开PC,可以在Win10专业版上安装任何设备驱动,比如音频、鼠标或者显卡驱动。
方法2:在命令提示符下禁用。
Win10 professional命令提示符通常用于执行大量的命令来执行一些关于更改一些基本设置的操作。在Win10 Professional Edition上禁用驱动程序签名实现没有例外。命令提示符允许您完全禁用它。
1.在搜索框中键入命令提示符,然后右键单击最佳匹配结果,以管理员身份运行。然后按Enter打开命令提示符。
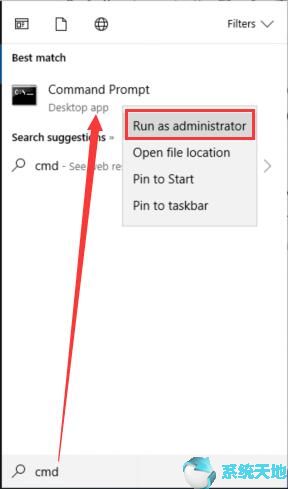
2.在命令提示符窗口中复制或键入以下命令。
bcdedit/set testsigning on
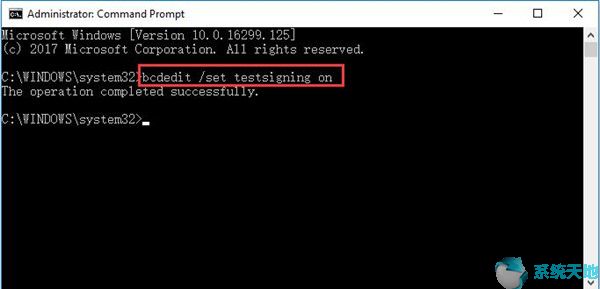
执行此命令后,您会发现驱动程序签名强制已被禁用。因此,很明显,您在命令提示符下所做的已经设置了要测试哪个禁用的驱动程序签名。
因此,如果您想要再次重新启用驱动程序签名强制,只需在命令提示符下激活以下操作。
bcdedit/set testsigning off
当您重新启动电脑时,您将成功启用驱动程序签名。
简而言之,为了顺利安装驱动,你需要参考这个帖子来禁用驱动签名实现。当然,如果你是在刚从Windows 7或8升级到Win10专业版之后发现这个问题,那就一定要趁着更新Win10专业版的驱动。
或者Win10专业版阻止驱动发布者实现驱动签名,也可以试试。