不管你用什么型号的鼠标,罗技,华硕,戴尔,HID都兼容。无论是无线还是USB、蓝牙鼠标,在Win10系统上鼠标经常跳闸都是普遍现象。
你经常看到,用户经常抱怨鼠标在Win10系统上无法正常工作,不仅包括鼠标本身,比如鼠标没有反应或者鼠标没有检测到,还包括鼠标指针和鼠标光标,比如鼠标指针或者光标在Win10系统上不动或者移动不规律。
但是对于Windows用户来说,想要在Win10系统上流畅运行PC,鼠标是必不可少的。你能想象如果你突然从Win10系统发生什么吗?
为了更好地实现你的希望,本文将更多关注USB或无线鼠标(罗技、雷蛇、华硕或戴尔)无法在Win10系统上运行的情况,例如。
这些方法有时可用于修复Win10系统上的键盘或触摸板问题。
解决方案1:检查电池
如果你用的是无线鼠标,那么当然鼠标供电不足会导致鼠标在Win10系统上迟滞、死机甚至无法工作。在这种情况下,首先要做的是检查无线鼠标电池。
1.检查您是否使用了正确类型的鼠标电池。请参考鼠标说明来指导您安装哪种电池。
2.用新电池更换所有电池,并检查电池是否有任何问题。

经过所有这些调查,如果你的鼠标再次开始工作,鼠标电池将确保鼠标断电。如果没有,就需要多读方法。
解决方案2:重置鼠标电源。
对于无线鼠标用户来说,如果长时间使用鼠标而不关闭电池,鼠标会因为闪存丢失而没有反应。
所以你需要在Win10系统上重新设置鼠标电源,很简单。您需要做的是关闭或移除鼠标电源一段时间,然后再打开它。
也许过一段时间,你的无线罗技、戴尔、华硕或者其他任何鼠标都永远无法检测并恢复工作。
提示:如果使用无线鼠标,要注意鼠标在PC旁边的位置。要解冻或使无线鼠标不起作用,您需要靠近无线收发器,并确保无线鼠标和收发器之间没有障碍物。
解决方案3:检查鼠标端口和电缆。
对于USB鼠标用户来说,要检查硬件,需要确保鼠标线和端口完好。
要检查鼠标端口的状况,您需要:
1.插上鼠标,再插到同一台PC上的另一个USB口,看看这次USB鼠标是否正常工作。
2.将鼠标插入另一台计算机的USB端口,查看是否有PC问题。
要检查Win10系统上的USB线是否良好,请将鼠标线从PC上断开,然后在一段时间后将其重新连接到华硕、戴尔或任何其他计算机。现在
你这次要调查一下你的USB鼠标在Win10系统上是否能被检测到并正常工作。
解决方案4:解决蓝牙鼠标问题
使用带有蓝牙设备的鼠标的用户也可能遇到在Win10系统上检测不到的问题。
就像无线和USB鼠标一样,你要检查蓝牙设置的位置是否正确。例如,您必须确保蓝牙已打开并已连接到鼠标。
解决方案5:卸载鼠标驱动程序
因为你解决不了这个问题,所以你无法通过硬件检测来解决鼠标或者鼠标等工作问题。比如戴尔无线鼠标就不能在Win10系统上运行。你现在应该从软件方面解决这个USB或者无线无响应的问题。
从Windows 7,8升级到Win10系统后,大部分人发现不行了。所以你更容易认为Win10系统上的鼠标驱动程序已经过时甚至损坏,导致鼠标停止工作。您也可以卸载鼠标驱动程序。
然后重装最新最兼容的Win10系统。
1。
2.展开鼠标和其他指针设备,然后右键单击鼠标驱动程序以卸载驱动程序。
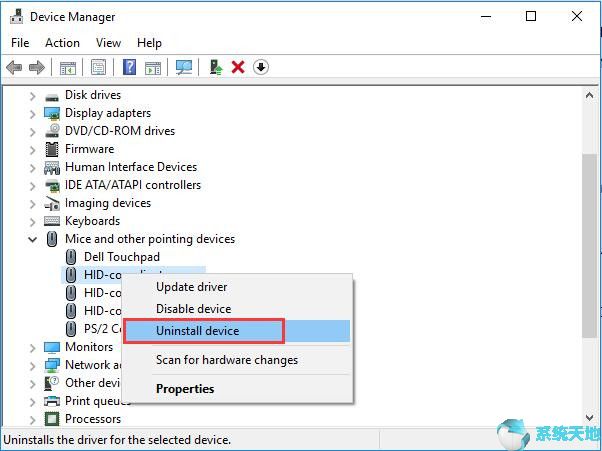
3.确认卸载鼠标驱动程序。
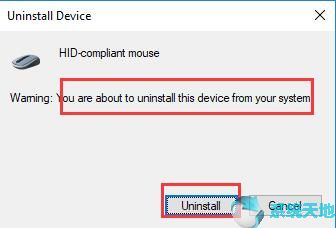
然后,您的鼠标驱动程序将从您的计算机中删除。这一次,你的鼠标完全失控了。要使它再次工作并被Win10系统检测到,必须重新安装新的鼠标驱动程序。
解决方案6:重新安装鼠标驱动程序。
为您提供多种方法来安装Win10系统的更新鼠标驱动程序,可以手动或自动完成。但是,如果您的鼠标停止工作或鼠标光标在Win10系统上不移动,
你会发现在Win10系统官网上安装最新的罗技或者戴尔或者华硕的驱动相当麻烦。因此,建议您使用驱动程序医生重新安装鼠标驱动程序。
1.并将其安装到您的电脑上。
2.单击“立即扫描”允许Driver Doctor搜索您的电脑中过期或损坏的驱动程序,包括您的鼠标驱动程序。
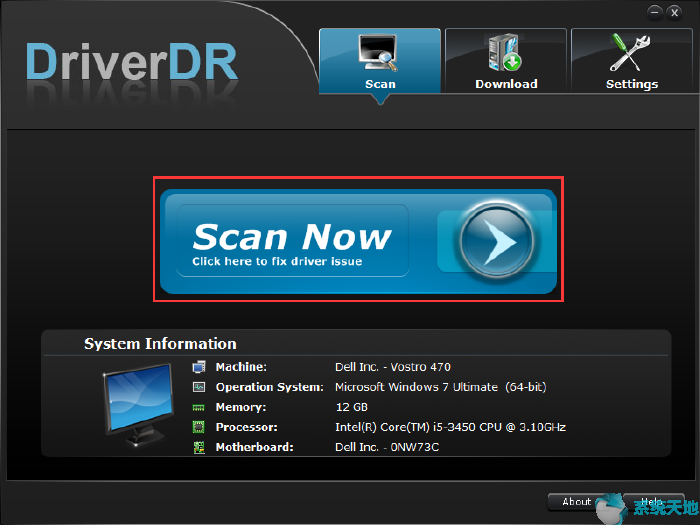
3.单击获取驱动程序。在这里,您将被告知所有可以为Win10系统更新的驱动程序。
4.点击“全部下载”。然后驱动医生会帮你下载驱动到最新版本。
5.按照说明安装下载的驱动程序。
至此,最新的罗技、戴尔、华硕鼠标驱动已经重新安装在Win10系统上。当你再次使用鼠标的时候,你会发现慕思失业或者固定鼠标指针的问题已经被修复了。
解决方案7:关闭快速启动
对于一些在Win10系统上鼠标死机、滞后甚至无法响应的客户端,你最好尽量减少一切让你的鼠标在Win10系统上无法正常工作的活动。你可以选择其中之一。一旦打开,虽然能带来一些便利,
你的电脑会运行缓慢,可能是鼠标失业的原因。
1.从头开始选择设置。
2.从所有选项中选择系统。
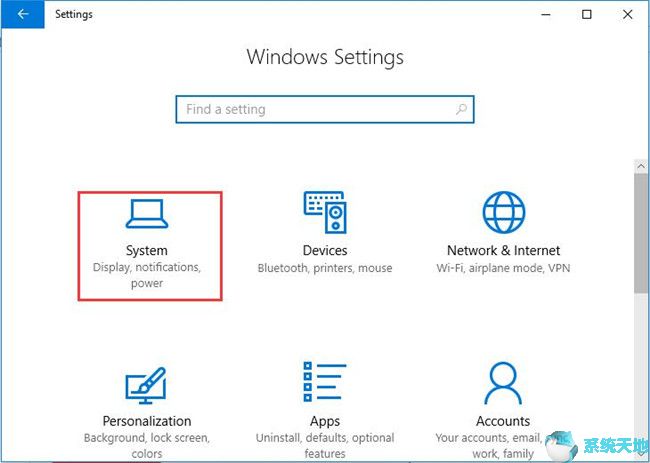
3.在“电源和睡眠”设置下,选择“其他电源设置”选择“选择电源按钮的功能”。
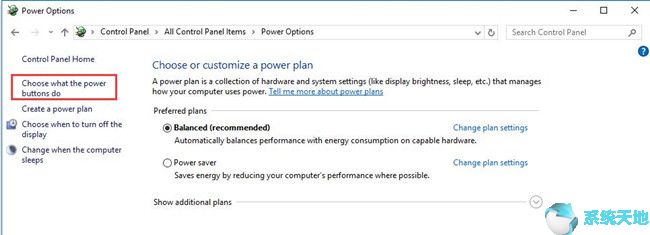
4.单击“更改当前不可用的设置”。
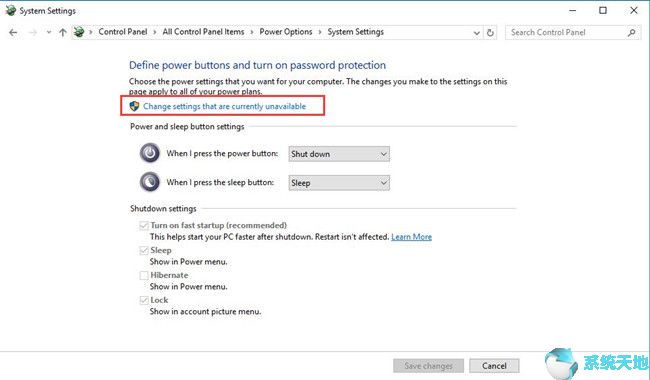
5.取消选中快速启动框。然后单击保存更改以使其生效。
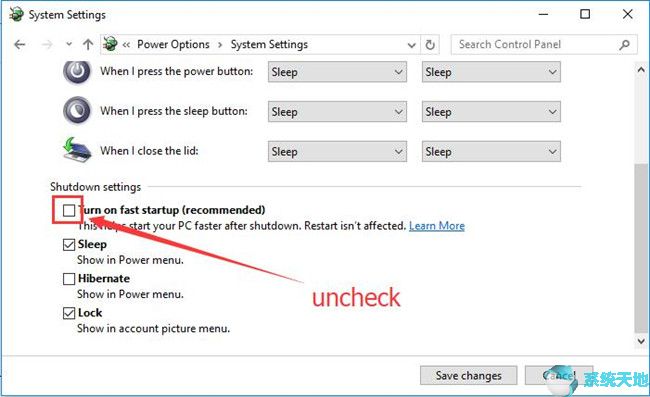
关闭快速启动,您的计算机可以使用鼠标。或者至少可以解决比如Win10系统中的鼠标冻结或者滞后的问题。
解决方案8:运行Windows故障排除
通过升级后的操作系统,Win10系统内置的故障排除工具也有了很大的提升。如果你遇到鼠标问题不确定怎么办,比如鼠标突然不能工作或者鼠标指针移动不规律,Win10系统的故障排除程序总适合你。
转至路径:开始 更新和安全 疑难解答 硬件和设备 运行疑难解答。
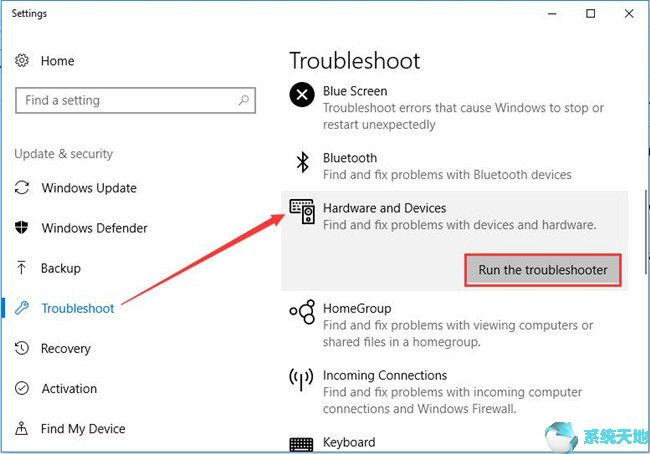
Win10系统疑难解答可能会找到并解决硬件和设备错误,例如您的鼠标冻结或Win10系统上的滞后问题。
鼠标不工作或响应问题将消失,只要您可以尝试其中一些为您的PC。正确修复此无线或USB鼠标不适用于Win10系统后,例如,您需要更多。