拥有音频或网络设备的驱动程序非常重要,因为它们可能无法正常工作或根本无法工作。不更新C-Media驱动时,会出现一些音频问题。这里,
我们将讨论更新C-Media驱动程序的两种最常见的方法。
方法1:使用设备管理器更新C-Media驱动程序。
第一种方法是通过微软Windows进行更新,这是一种简单的方法,不需要下载第三方软件。
1.右键单击开始菜单,并从列表中选择设备管理器。
2.在窗格中找到C-Media设备。通常,当你展开声音、视频和游戏控制器时,你可以找到它。
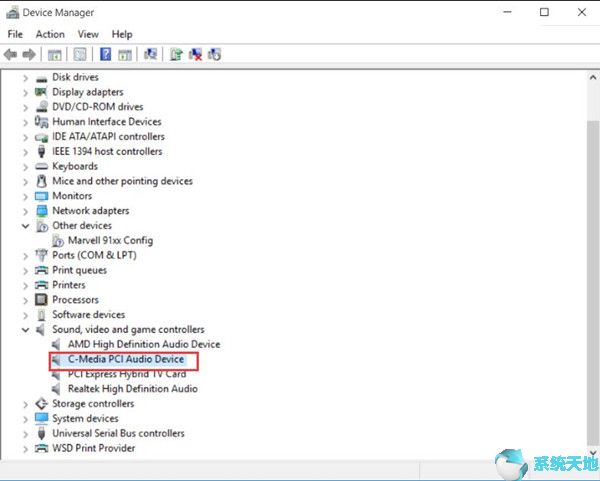
3.右键单击它并选择更新驱动程序。
4.在窗口中,会有两个选项作为图片。选择第一个自动搜索更新的驱动程序软件,Windows将在您的计算机和Internet上搜索您设备的最新驱动程序软件。你只需要根据它的指示更新驱动程序。
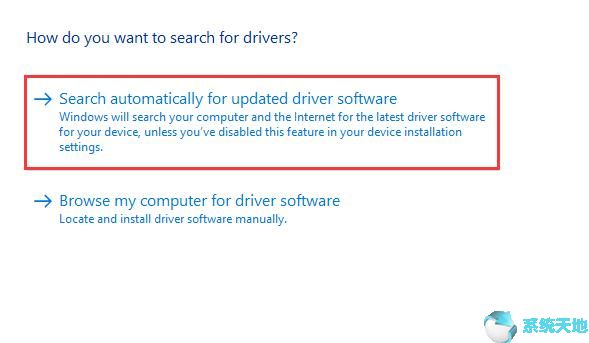
它会提醒您计算机是否安装了最新的驱动程序软件。
这些是第一种方法的步骤。
方法2:自动更新C媒体驱动程序
您需要下载一个专业的驱动程序下载实用工具,它可以帮助您下载和更新设备驱动程序,如。这个方法可以节省你的时间。
以Drive DR为例。您需要先下载它,然后按照说明进行安装。
1.双击它,然后单击立即扫描。
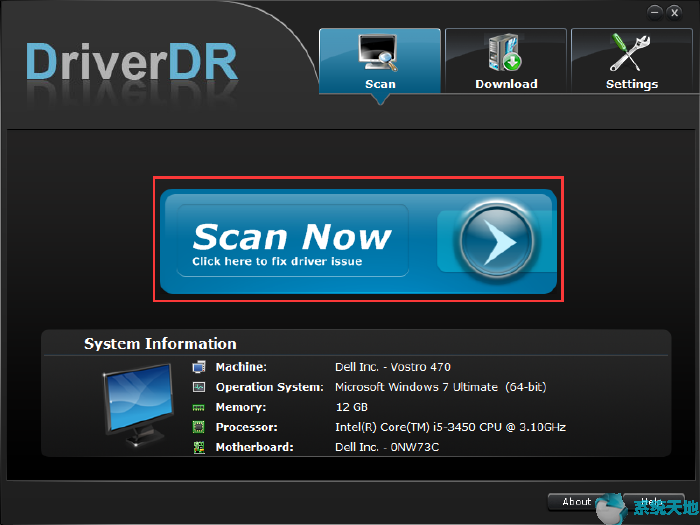
2.扫描后,它会告诉你有多少设备需要更新驱动程序。然后单击获取驱动程序。

3.然后会出现一个列表,您可以在其中找到C-Media设备。接下来,你只需要点击下载,然后在下载完成后点击安装。或者,如果您想全部更新,请选择全部下载。
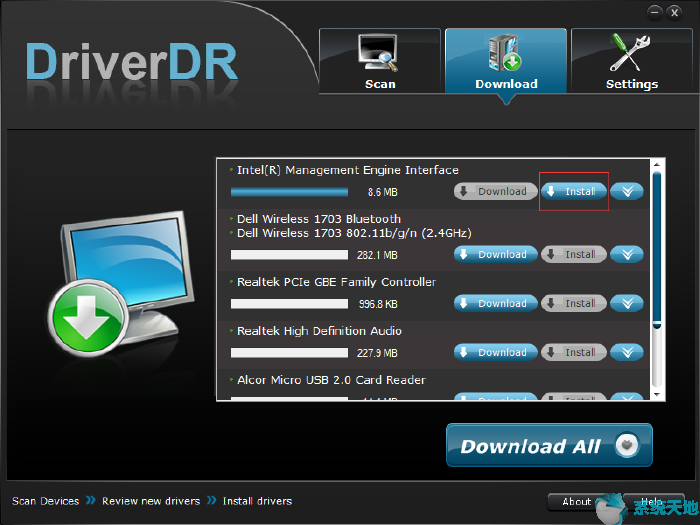
完成这些步骤后,您的C-Media驱动程序可以快速更新。
方法3:安装兼容的C-Media驱动程序。
下一个方法有点类似于第一个方法。如果没有C-Media音频驱动程序,但您的设备是C-Media PCI音频设备,您可以安装兼容的设备驱动程序。
如HD音频驱动或Realtek HD音频驱动。
1.右键单击开始菜单,然后转到设备管理器、声音、视频和游戏控制器、C-Media设备更新驱动程序。
2.选择浏览计算机以查找驱动程序软件。
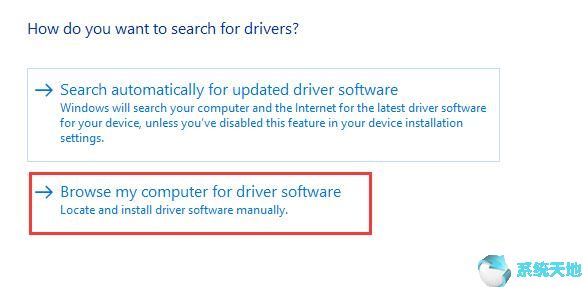
3.然后单击“我从我的计算机上的设备驱动程序列表中选择”。
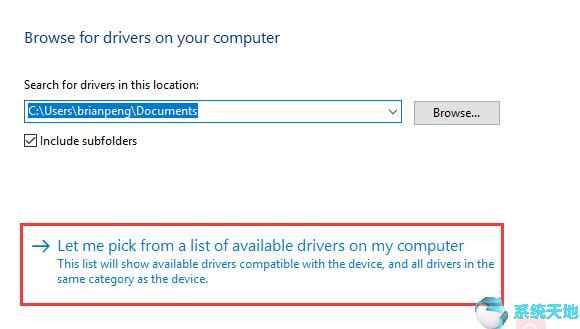
4.选中以显示兼容的硬件。然后它会在框中显示兼容的设备,您可以选择要更新的版本。单击下一步。
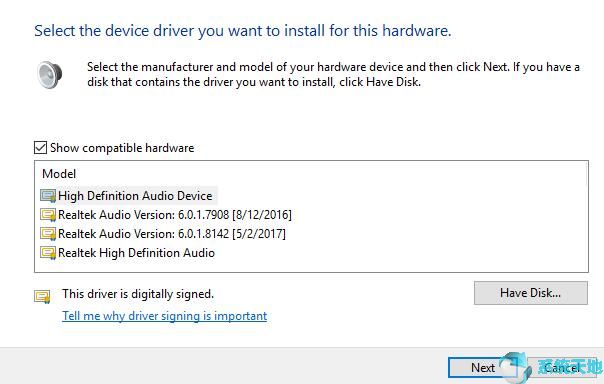
5.出现警告窗口时,通常选择“是”。
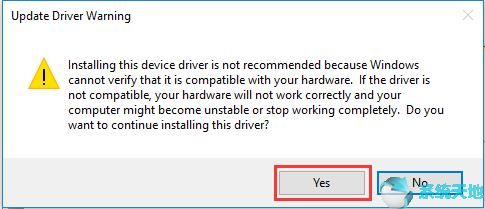
完成此过程后,您已经更新了C-Media驱动程序。
以上都是更新C-Media驱动的三种方式。这些方法不仅适用于C-Media驱动程序,也适用于其他设备驱动程序。你可以选择你喜欢的方式。