当你的罗技Unifying device软件不检测鼠标、键盘和USB时,你在电脑上工作或学习会非常不方便。更糟糕的是,在某些情况下,
即使你在Win10操作系统升级后使用Unifying Receiver,系统也会通知你设备驱动软件安装不成功。
因此,有必要修复Win10操作系统中的罗技统一接收器标识-驱动程序问题。
What is Logitech Unified Receiver?
罗技统一接收器是一种小型化的专用USB无线接收器,允许鼠标和键盘连接到计算机。它配有罗技输入设备,并与工厂的设备配对。如果你只买一个接收器,
您可能需要将其与现有设备配对。
如果罗技统一接收器不再适用于Windows 7/8/10,
我们能做什么?如何使用罗技接收器驱动解决问题?当你的PC无法识别罗技统一USB key,因此无法在Win10操作系统下运行时,我们该怎么办?
以下是您应该采取的一些措施,以解决罗技统一接收器无法识别的问题。更具体地说,
他们正在修改Logitech unified receiver文件的存在,并手动和自动更新Logitech unified receiver驱动程序。
解决方案1:手动更新罗技统一接收器驱动程序。
据说当人们将电脑从Windows 7/8升级到Win10操作系统时,驱动程序会出现很多问题。罗技统一接收器软件也不例外。因此,
当您遇到无法识别的罗技统一接收器USB设备时,您可以尝试在原始罗技官方支持网站中更新罗技统一设备驱动程序。
但首先必须禁用本地鼠标或键盘,然后使用罗技统一官方软件更新罗技统一接收器Win10的操作系统驱动。
第一步:进入设备管理器。
第二步:展开鼠标和其他定点设备。
步骤3:找到HID complaint鼠标,右键单击它以选择禁用。
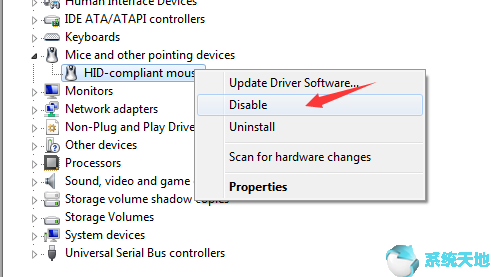
第四步:下载。
下载后,右键单击图标并选择以管理员身份运行。
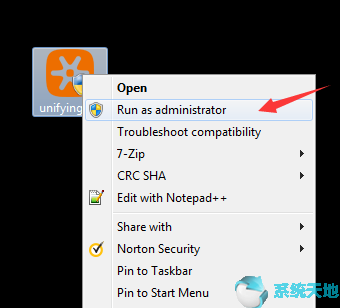
第五步:安装。
在计算机上安装Logitech Unifying receiver软件后,您可以在管理员的计算机上运行它。
如果您遵循了上述步骤,Win10操作系统上的罗技统一接收器驱动程序错误将会消失。这样,电脑将识别插入的罗技USB统一接收器。
解决方案2:自动更新罗技接收器驱动程序
如果你自己下载罗技统一USB接收器驱动不熟练,可以使用专业的驱动工具——驱动医生。
驱动医生会帮你更新所有要更新的驱动,包括统一接收器USB设备的驱动,从而修复无法识别的USB设备。
首先,下载并在你的电脑上运行它。
步骤1:单击立即扫描。

点击立即扫描后,Driver Doctor会自动扫描您的电脑,检查驱动程序是否可以更新,并显示扫描结果。
第二步:点击获取驱动程序。
您可以检查计算机上可以更新的驱动程序的数量。
第三步:全部下载。
您可以通过单击全部下载来下载所有可以更新的驱动程序。
第五步:安装。
您可以在计算机上安装Logitech Unifying receiver驱动程序,然后尝试使用Win10操作系统上的Logitech Unifying Receiver将USB设备连接到PC。如果可能的话,
还需要更新Win10操作系统的USB驱动,以应对电脑无法识别罗技统一接收器的情况。
如果你想节省时间和精力,你可以选择使用驱动医生来帮助你完成更新过程。
解决方案3:确保Logitech Unifying receiver文件存在。
如果遇到罗技设备检测不到或者罗技Unifying Receiver在Win10操作系统下不工作,为了完美解决问题,
作为第一步,您将检查统一接收方文件是否存在于Windows文件夹中。
自然,如果系统中没有Receiver文件,Win10操作系统就无法识别罗技统一Receiver。
不遗余力的查相关文件,最重要的是USB。PNF和usb.inf,可以证明统一接收机存在于你的PC上的一个电脑文件夹里。
提示:USB PNF是微软为Windows系统开发的PNF文件。由于统一接收器可以包含在一个USB设备中,
因此,您需要检查这个PNF文件,以确保没有未加载、未找到或丢失的文件。
usb.inf文件也是如此。不管罗技USB设备是什么,罗技Unifying Receiver还是其他什么东西,只要不能被Win10操作系统识别或者识别,
建议您在文件夹中查看usb.inf文件。
第一步:在你的PC中,依次展开:C:/Windows/INF。然后你会看到USB文件。PNF和usb.inf

注意:文件名可能不同。您可以通过右键单击文档来检查文件名,然后选择属性来查看特定的文件名。

第三步:如果找不到这两个文件,可以从USB接收器正常工作的另一台电脑上复制。然后将其粘贴到文件夹c:/windows/INF中。
第四步:如果你没有另一台电脑,你也可以检查C:/Windows/Systems32中的两个文件。
你可能需要一些时间来找到它。
找到USB后。PNF和usb.inf文件,您还应该将它们复制并粘贴到C:/Windows/INF文件夹中。
一旦确定它存在Win10操作系统中的Logitech Unifying Receiver文件,则设法再次插入。也许Unifying接收器不工作是固定的。
解决方案4:卸载MotionInJoy GamePad工具
为您提供游戏爱好者并安装了MotionInJoy DS3工具,最近将PS4控制器连接到Win10操作系统,但不幸的是,未经识别或配对的Logitech Unifying Receiver发生在您身上。
根据用户的抱怨,这个MotioInJoy GamePad工具在很大程度上可以使你的Unifying Receiver无法正常工作,从而使您无法从计算机中删除此应用程序。
1.转到“控制面板”。
2.在“控制面板”中,选择“ 程序”下的“ 卸载程序”。

要轻松找到它,请设置为按类别查看。
3.在“程序和功能”中,找到motionInJoy GamePad工具,然后右键单击它以卸载。
4.重新启动PC以使其生效。
再次登录后,请检查您的Logitech Unifying Receiver是否仍然无法工作或未被检测到。并尝试再次重新连接USB设备,
让Win10操作系统识别Logitech Unifying Receiver。
解决方案5:修改DS3文件
除了为您的计算机删除MotionInJoy应用程序,要完全修复此Unifying接收器未识别的问题,建议您设法卸载其设备驱动程序。
之后,删除所有DS3文件DS3,它指的是主要用于传输视频或数据的数字信号3。它也是导致统一接收器不再在Win10操作系统上运行错误的罪魁祸首之一。
步骤1:进入设备管理器并找出所有MotioninJoy设备。之后,逐个右键单击它们,然后选择卸载它们。
您应勾选“删除此设备的驱动程序软件”选项。

步骤3:在搜索框中键入“regedit”,然后按Enter键将其打开。
第4步:在菜单栏中,选择“ 编辑” “ 查找”。然后会弹出搜索框。在查找内容框中键入DS3。

步骤5:右键单击所有DS3文件并逐个删除。
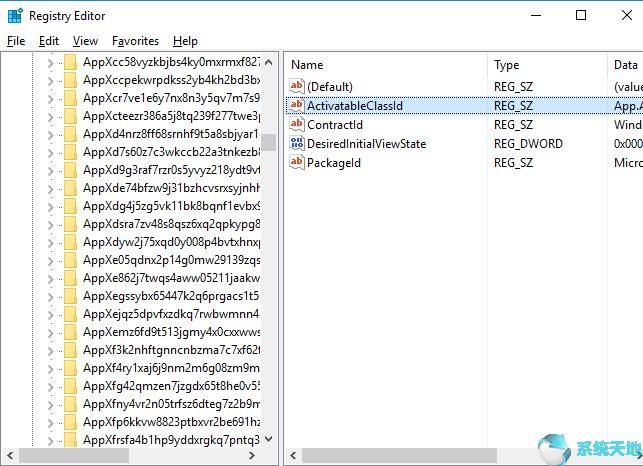
步骤6:取下Logitech接收器设备的插头。
步骤7:重新启动计算机并重新插入Logitech接收器。
第8步:Win10操作系统将帮助您找到正确的Logitech接收器驱动程序。
因此,这是解决通过删除DNS文件无法检测到Logitech Unifying接收器设备的问题的方法。
总之,Logitech Unifying设备驱动程序问题或其设置可能导致Logitech Unifying接收器设备无法识别或检测到或在Win10操作系统中未配对的问题。因此,
您可以通过检查Logitech接收器驱动程序和设置来尝试解决问题。如果所有方法都无济于事,也许您必须更新Logitech Unifying Receive固件,
如果您真的想要解决Unifying Receiver无法解决问题,请将其作为最后的手段。