人们经常抱怨他们的罗技或海盗船鼠标突然停止或口吃。但即使他们已经多次尝试检查鼠标的连接,并更换了新的鼠标垫,但似乎无线鼠标、USB或光电鼠标仍然冻结在Win10系统上。
为了帮助您解决鼠标无反应或部分鼠标功能失效的问题,我们为您提供了几种主要方法。你可以尝试使用这些解决方案来缓解你的Razer,ASUS和Corsair鼠标问题。
你的鼠标为什么会卡住或者冻住?
显然,罗技或者雷蛇无线鼠标在游戏中落后的原因有很多。比如Win10系统的鼠标驱动过期或者丢失损坏。
如果在屏幕上移动时鼠标指针冻结或鼠标光标消失,建议您尝试启用滚动非活动窗口,通过各种方式更新鼠标驱动程序或显卡驱动程序,并检查您的罗技或Razer无线鼠标。
解决方案1:启用滚动非活动窗口。
有些人不小心禁用了非活动滚动窗口,这可能是鼠标滞后或口吃的原因。因此,首先,您应该启用滚动非活动窗口。
1:转到设置设备鼠标和触摸板。
2:当我将鼠标悬停在鼠标和触摸板选项上时,我发现滚动非活动窗口。
3:选择打开它以启用它。
在这个窗口中,你还可以更改其他鼠标设置,看看是否能解决Win10系统中的鼠标卡顿或冻结问题。例如,您可以选择一次滚动多少行。
也许你的罗技或者戴尔无线鼠标加速问题可以在Win10系统中解决。
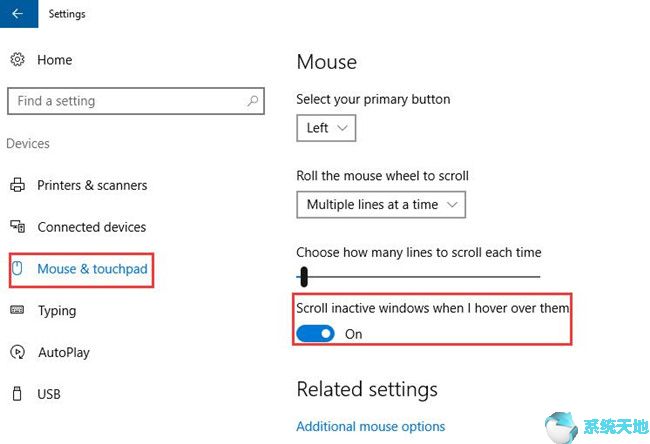
如果发现鼠标还是死机或者不能正常工作,可以试着禁用再启用几次,这样可能就能正常工作了。
解决方案2:更新鼠标驱动程序
如果您检查鼠标在另一台状态良好的计算机上工作正常,可能是因为您的罗技或华硕USB鼠标驱动程序过期了。所以是时候尝试更新罗技了。
您可以在设备管理器中更新鼠标驱动程序。
1:进入设备管理器。
2.在鼠标和其它定点设备下,找到合适的鼠标驱动程序。
3:右键单击鼠标设备驱动程序并选择卸载。
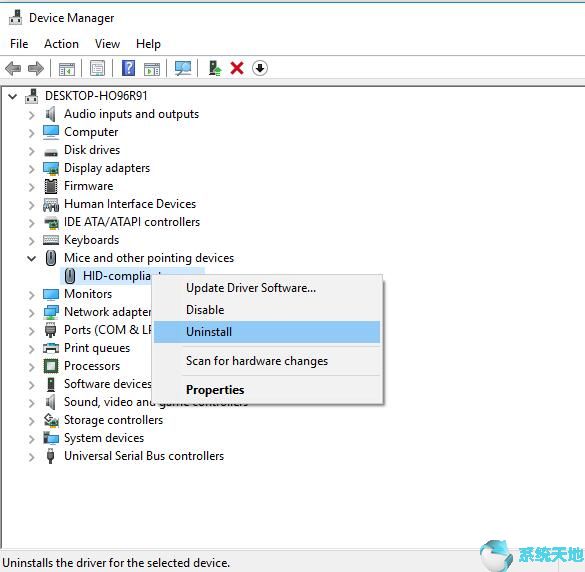
4:重启电脑。
下次登录时,Win10系统会自动为您安装最新的鼠标驱动程序。
也可以从官网手动更新最新的罗技、海盗船、戴尔、华硕、宏碁鼠标驱动。
但是因为对电脑了解不多或者没有时间精力自己下载最新的鼠标驱动,可以尝试用Driver Doctor自动更新鼠标驱动。
驱动医生会在几秒钟内帮你三次点击完成更新过程,安全又专业。
你可以。
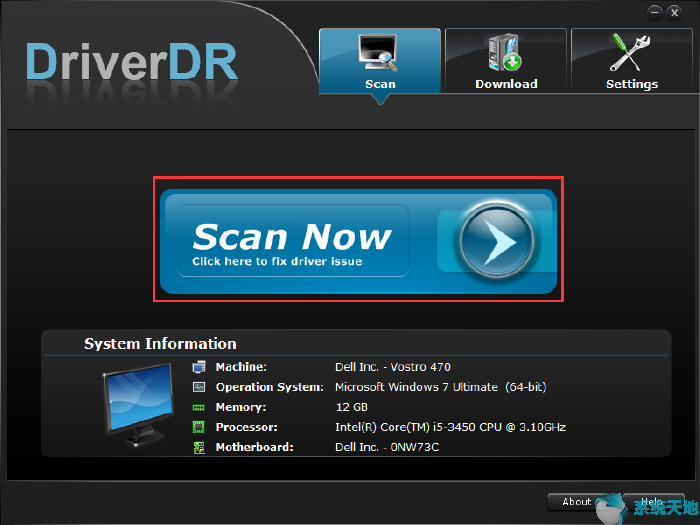
然后,在您的华硕、戴尔、惠普、宏碁上安装并运行它后,如果您遵循指南,您可以轻松下载鼠标驱动程序。
这种情况下,你更新了Win10系统的Corsair鼠标驱动后,就说明你解决了驱动兼容性问题。
解决方案3:检查鼠标设置。
但是,有时在屏幕上移动或冻结时无法检测到鼠标的问题并不是驱动程序的问题,而可能是由于错误的鼠标设置。因此,检查鼠标是否被设置为正确的模式是很重要的。
1:导航至设置设备鼠标和触摸板其他鼠标选项。
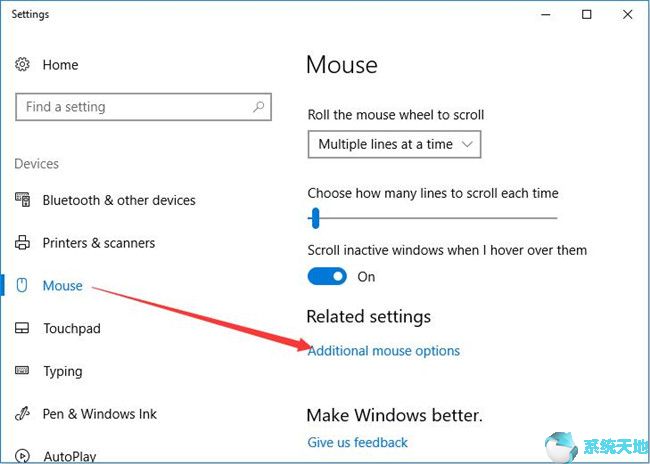
2:找到指针选项,并确保取消选中增强指针精度。
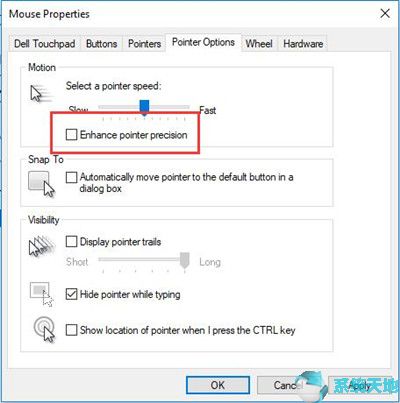
然后分别单击应用和确定。
全套,你可以享受流畅的无线,USB,光电鼠标。
解决方案4:关闭Cortana
可以设置提醒,不需要键盘输入就能识别自然语音,使用Bing搜索引擎的信息回答问题,这可能会使其违反鼠标的某些功能。
据说Cortana是你的鼠标偶尔死机或暂停或跳跃的原因之一,所以你可以试着关掉它,看看你的罗技和Razer USB或机器鼠标是否能照常运行。
解决方案5:禁用音频驱动程序
有时,音频驱动程序可能会导致Win10系统中的鼠标延迟或鼠标指针冻结。因此,如果你不需要它们,你最好禁用它们。
1:转到设备管理器。
2:在声音、视频和游戏控制器下,右键单击Realtek高清晰度音频驱动程序并选择禁用它。
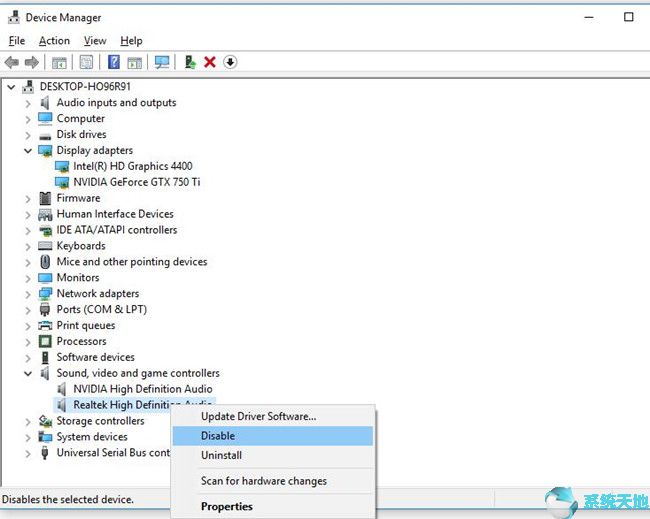
如果鼠标卡住或冻结或鼠标光标消失,可以尝试卸载Realtek HD音频驱动程序,这可能有助于解决问题。
Solution 6: End Realtek HD Audio Manager
有时名为FMAPP.exe的Realtek程序可能会干扰Win10系统,所以也许你可以将其排除在解决罗技无线鼠标在Win10系统中滞后的问题之外。而且,对你一点影响都没有。
你可以毫不犹豫地尝试这个方法。
1:右键单击开始并选择任务管理器。
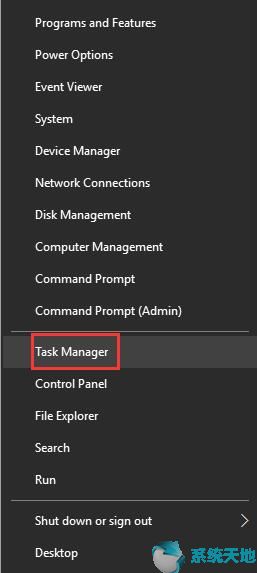
2:找到Realtek HD Audio Manager,右键点击结束任务。
之后可以再尝试连接罗技或者华硕无线鼠标,就能正常工作了。
相关知识:
以上解决方案是重点解决鼠标在Windows 7/8/10上滞后或死机或鼠标无法工作的主要途径。尤其是Win10系统中鼠标的滞后程度是你比较熟悉的,你迫切需要采取一些措施尽快解决。