如果USB鼠标或SD读卡器等设备连接到电脑,但在设备管理器中找不到uSB鼠标。其它设备树中只有一个带有黄色感叹号的未知设备。有时,还会列出其他设备,如。
Win10 64位系统无法识别您的外部设备。因此,在Win10 64位系统上修复未知设备驱动问题是非常重要和必要的。
什么是未知设备?
未知设备是指Win10 64位系统无法识别设备,所以在设备管理器中将其重命名为未知设备。如果Win10 64位系统无法识别,那么很多设备都可以称为未知设备,比如显卡、声卡、触摸板、鼠标、键盘、蓝牙设备、
USB设备等。在您插入新设备后,这通常会发生在Win10 64位系统上的外部设备上。
如何找到未知设备的驱动?
我们知道由于Win10 64位系统无法识别,无法自动安装正确的驱动,所以需要手动修复。
解决方案1:更新未知设备驱动程序
也许这个方案不能完全解决,但是你可以先试试,因为这是更新驱动最简单的方法。
1.打开设备管理器。
2.展开其他设备并选择未知设备。
3.右键单击它并选择更新驱动程序软件。
此操作将允许Windows在本地磁盘上搜索驱动程序,并联机查找未知设备的驱动程序。
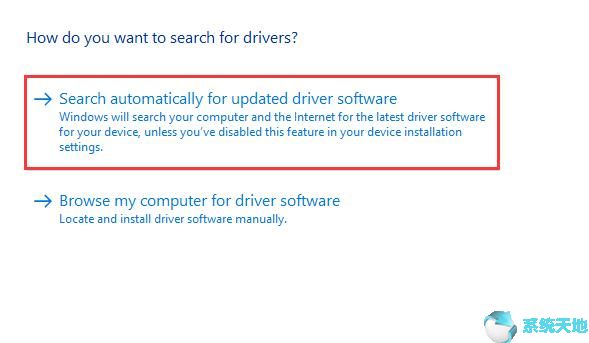
使用设备管理器有一定的机会为未知设备安装正确的驱动程序。所以,如果这种方式能帮助解决,那就好了。
如果这不起作用,请尝试安装兼容的设备驱动程序来替换它。
4.选择其他选项来浏览您的计算机以查找驱动程序软件。
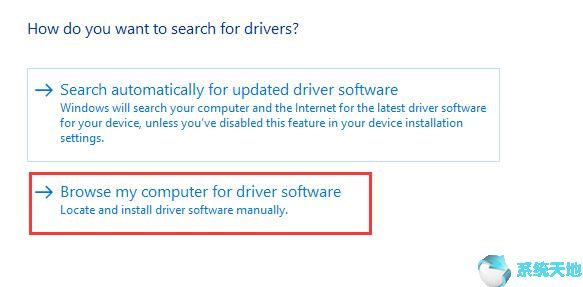
5.从我的电脑上的可用驱动程序列表中选择“让我选择”。这将显示兼容的设备驱动程序以及与该设备属于同一类别的所有驱动程序。
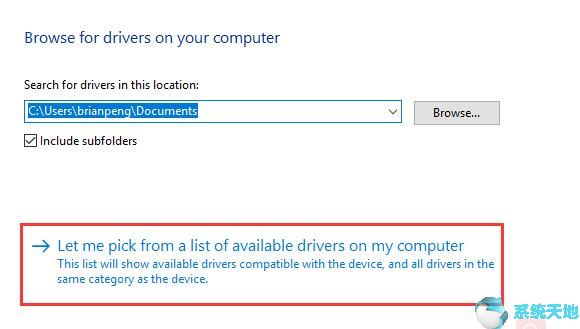
6.在兼容硬件列表中,选择显示兼容硬件,然后可以选择安装该驱动程序的型号来替换未知设备。
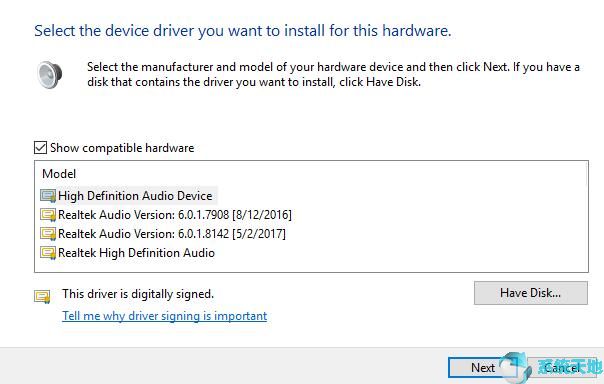
安装后,未知设备错误可能会消失,真实设备可能会在设备管理器中列出。一些设备可能需要重新启动。
解决方案2:使用硬件ID查找未知设备的驱动程序。
如果设备管理器无法解决未知设备错误,您可以使用hard id来查找驱动程序。在某些情况下,你可能找不到设备名称,所以你不能从官方网站或互联网上找到它。但是每个设备都有一个硬件ID,
因此,如果您知道设备的硬件ID,您可以使用硬件ID来修复未知的设备驱动程序问题。这就是你需要的解决方案。
解决方案3:自动更新未知设备驱动程序
如果设备管理器方法和硬件id方法不能解决这个问题,可以尝试使用自动方法,这将是最有效的方法。您可以使用Driver Doctor来识别未知设备、下载驱动程序和更新驱动程序。这种方式将是一种魅力。
你可以开始了。
下载软件后,在你的电脑上安装并运行它。
1.点击软件界面中央的立即扫描按钮,驱动医生会帮助扫描识别所有设备驱动,包括未知设备。
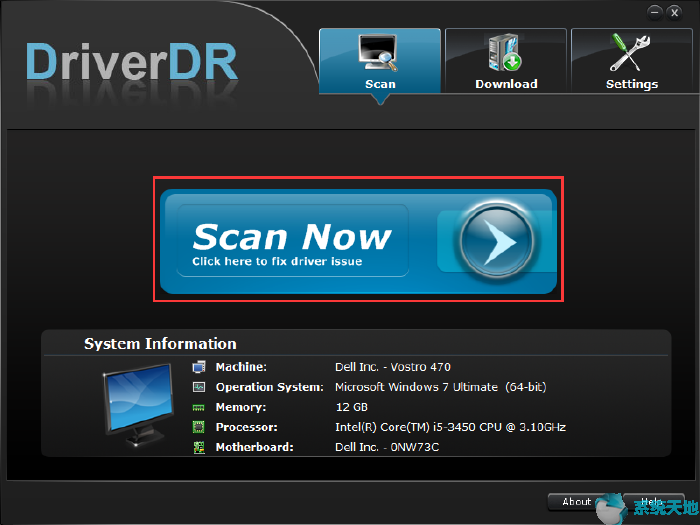
2.单击获取驱动程序。识别后,驱动医生会为未知设备推荐最新驱动和缺失驱动。
3.点击“全部下载”。选择要逐个下载的驱动程序或下载所有驱动程序。
4.点击“安装”。下载完成后,单击安装按钮安装最新版本的驱动程序。
安装好驱动后可以进入设备管理器查看,未知设备就消失了。对于某些驱动程序,您需要重新启动计算机。
因此,您可以按照这三种方法来修复Win10 64位系统上的未知设备驱动程序错误问题。