
如果你用的是佳能扫描仪,比如MF4150,MF4770n,你可能遇到过这样的问题:之后扫描仪无法打印或者打印但无法扫描。所以佳能扫描仪的两个问题无法正常工作。
请尝试使用以下步骤来帮助您。
提示:
如果你的佳能扫描仪足够老,或者你不介意为你的工作考虑一个新的扫描仪,这里有三个受欢迎的扫描仪,它们是亚马逊2018年最畅销的产品。
解决方案1:卸载扫描仪驱动程序和佳能工具箱
某些情况下,系统升级到Win10系统后,之前的驱动与Win10系统不兼容,需要自己卸载更新扫描仪驱动。如果无法在正常模式下卸载工具箱,可以卸载它。
1.遵循以下路径:控制面板程序和功能。
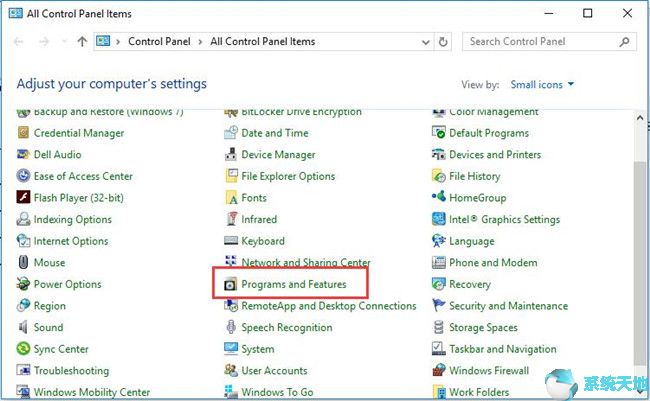
2.找到佳能工具箱,右键选择卸载将其卸载。
3.用这种方法卸载佳能扫描仪驱动程序。如果有其他旧的扫描仪驱动程序,请卸载它们。因为其他扫描仪驱动程序问题可能会中断新扫描仪。
4.展开成像设备,找到佳能扫描仪。
5.右键单击它并选择卸载选项以删除设备。
提示:如果这里有其他旧的扫描仪驱动程序列表,也可以删除。
还可以帮你卸载佳能扫描仪驱动和MF工具箱。
6.卸载扫描仪驱动程序和MF工具箱后,卸载打印机。
7.断开打印机USB电缆。
解决方案2:重装佳能扫描仪驱动和MF工具箱。
由于所有设备都需要驱动程序才能工作,所以卸载驱动程序后,需要下载最新的驱动程序并重新安装。
1.重启电脑。
2.从佳能官网下载佳能扫描仪驱动和MF工具箱。当然,你可以用它来帮你自动下载。
3.逐步安装扫描仪驱动程序和MF工具箱。
4.将USB电缆重新连接到计算机。
5.打开扫描仪电源开关。
6.测试一下。
一般情况下,这样有助于解决佳能扫描仪无法正常工作或者无法打印却无法扫描的问题。在某些扫描仪中,关闭计算机并重新启动后,问题再次出现。如果想解决这个问题,可以按照下一个解决方案。
解决方案3:启用Windows图像采集服务
启用WIA服务有助于解决扫描仪无法工作的问题。WIA服务为扫描仪和照相机提供图像采集服务,因此您需要保持它的运行。
1.通过在搜索框中搜索来查找服务应用程序。那就打开它。
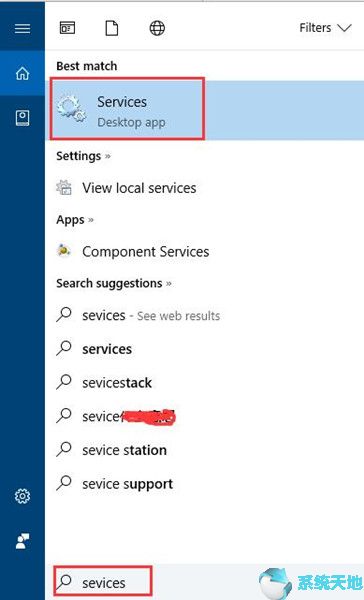
2. Find Windows Image Capture, sometimes Windows Image Capture (WIA), and select Properties from the right-click option.
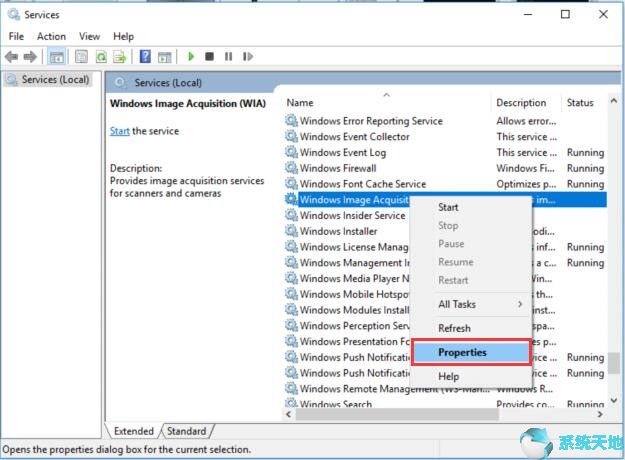
3.在常规选项卡中,将启动类型设置为自动,然后启动服务。单击应用和确定运行它。
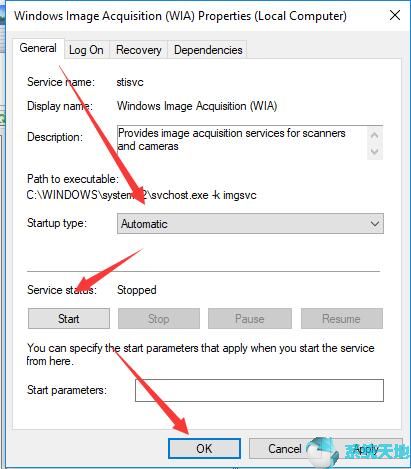
4.在登录选项卡中,选择本地系统帐户,并确保选择了允许服务与桌面交互。
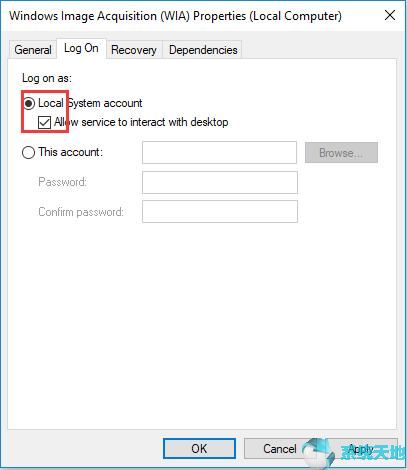
5.在“恢复”选项卡中,从“第一次失败”下拉列表中选择“重新启动服务”选项。
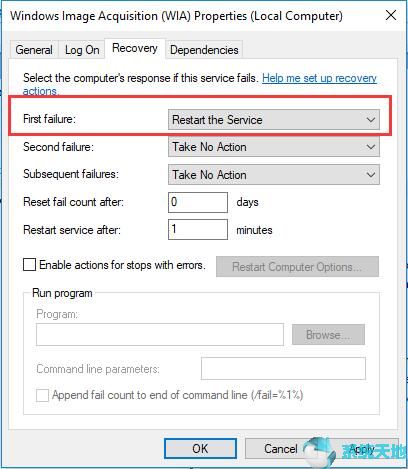
6.重启电脑。
解决方案4:设置MF工具箱的权限
如果您的佳能扫描仪可以打印文档或图片,但不能,请尝试以下方法。
1.右击MF工具箱并选择属性。
2.找到兼容性选项卡,然后单击更改所有用户的设置。
3.在弹出窗口中选择以管理员身份运行该程序。
确保图片可以很好的扫描,还可以重置图片文件夹的权限。
4.右键单击图片/文档文件夹,然后选择属性。
5.找到安全选项卡,选择您的用户名,然后单击编辑。
6.在所有选项中,选择允许选项。
所以,这里有四个部分可以帮你解决Win10系统上佳能扫描仪无法正常工作的问题。而且扫描仪故障是一个比较复杂的问题,请耐心等待。