
当你玩电脑游戏或者上网浏览的时候,Win10系统会提示你这个显卡驱动已经停止响应并恢复,你的AMD驱动一直死机或者死机,但你可能不会考虑到。然而,过了一会儿,
Win10系统已经陷入崩溃或者黑屏崩溃,这个时候只能等待有效的解决方案。
如果很多人可能遇到这个AMD驱动不响应却随机崩溃的问题,这个教程会帮到你。
那么为什么你的AMD驱动会在Win10上崩溃呢?原因很复杂,但主要原因可以分为两个方面,过时、丢失或损坏的AMD驱动程序和中断或错误的程序设置。因此,
修复AMD驱动崩溃或者显卡驱动停止响应并恢复错误是一件万无一失的事情。
但首先建议你尽快关闭执行程序,避免程序中断和干扰。如果AMD驱动崩溃或死机,可以继续阅读。
解决方案1:卸载AMD驱动程序
如上所述,如果你的AMD驱动程序过时、丢失或损坏,你的AMD驱动程序将无法正常工作并不断崩溃,所以你需要安装新的驱动程序。
您可以通过以下路径卸载失败的AMD驱动程序:
找到显示适配器,右键单击AMD驱动程序将其卸载。
注意:在“卸载设备”窗口中,您需要选择删除该设备的驱动程序软件。
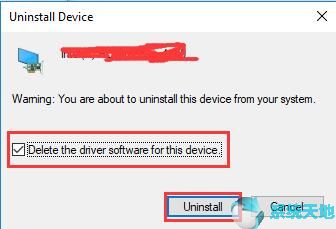
然后,您可以单击扫描硬件更改,让Win10系统自动为您重新安装AMD驱动程序。
如果卸载了故障的AMD驱动,可以明显看到AMD在Win10系统上停止崩溃,开始良好运行。
但是如果你发现AMD驱动还是没有反应,卡在死蓝屏,可能是因为Win10系统无法为你搜索到最新的或者兼容的AMD驱动,所以你需要继续更新AMD驱动。
解决方案2:更新AMD驱动程序
有时,丢失或过时或损坏的AMD驱动程序可能会导致AMD驱动程序崩溃。这种情况下,也可以尝试更新AMD驱动。
为了节省您的时间和精力,强烈建议您使用它来帮助您将AMD驱动程序更新到最新版本。然后点击三次——立即扫描,获取驱动程序并全部下载,就可以轻松完成更新过程。
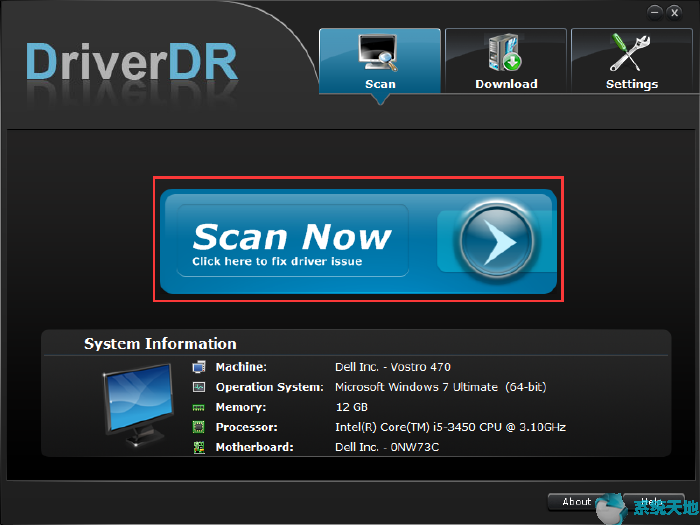
或者,如果不能自己更新AMD驱动,可以参考。
用最新的AMD驱动,可以看到你的AMD显卡驱动在Win10系统上崩溃或者死机的问题。这种情况下,建议你换。
解决方案3:更改AMD显卡驱动注册表编辑器。
即使更新了AMD驱动,AMD驱动也停止响应,所以是时候改变与图形驱动相关的注册表编辑器中的TdrDelay设置了。如果你能对它做一些改变,你可能会发现它会阻止你的AMD驱动崩溃。
蓝屏变成正常。
1:按Win R打开运行对话框,然后单击确定导航到注册表编辑器窗口。
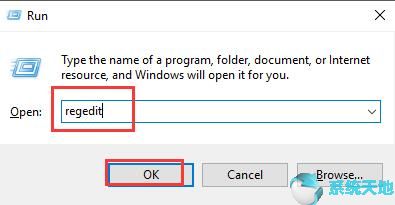
2:在注册表编辑器窗口中,遵循以下路径:
HKEY _ LOCAL _ MACHINE/SYSTEM/current Control set/Control/图形驱动程序。
3:在右边空白区域单击鼠标右键,选择新QWORD(64位)值。
或者,如果您使用的是Windows 7/8/10 32位操作,您应该选择QWORD(32位)。
无论选择什么,都要看你实际使用的Windows系统。一旦你选择,你会在这里发现一个新的DWORD标签。
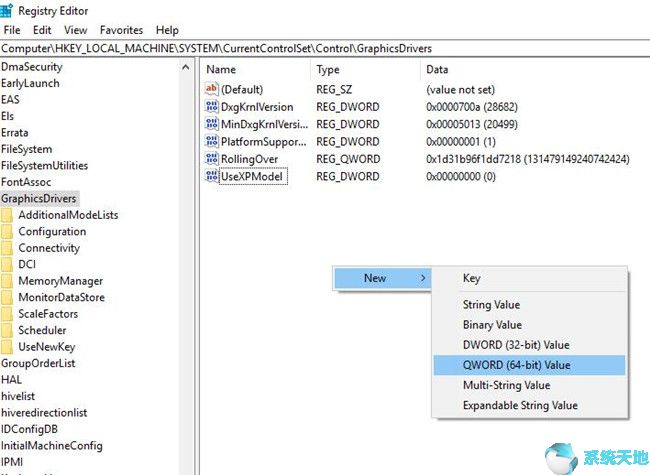
4:右键单击新的DWORD,并将其重命名为TdrDelay。
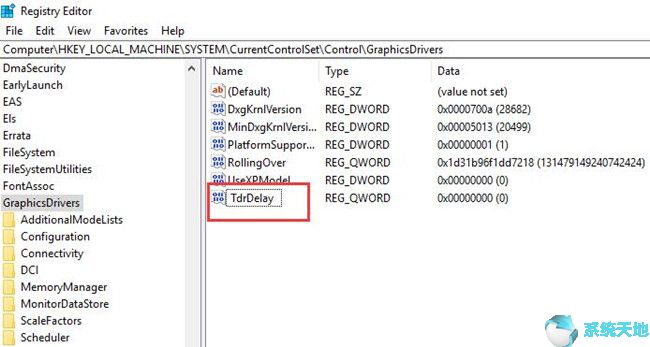
5:双击TdrDelay将其值更改为8,然后选择将基数设置为十六进制。
然后单击确定。
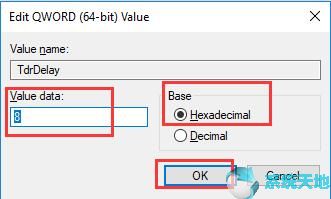
6:重启电脑以保存更改并使其生效。
当您在注册表编辑器中设置显卡驱动程序时,崩溃或冻结的AMD驱动程序将随着蓝屏消失。
无论你如何尝试修复AMD驱动崩溃,无论图形驱动是更新还是重置,你总能找到解决困境的办法。本文不限于修复AMD驱动停止响应但恢复的问题。
它还可用于修复任何其他图形驱动程序,如和。