有报道称,AOC USB显示器在系统从Windows 7升级到Windows后,长时间无法工作。重启电脑后,电脑屏幕用了一段时间,然后突然变黑。在设备管理器中,
USB监视器上会出现一个黄色的感叹号,有时会显示代码43错误,说明Windows已停止使用该设备。
有几种方法可以修复Win10系统上AOC USB显示器的stop错误。
解决方案1:更换USB端口
如果你的AOC USB显示器只能短时间运行,可以尝试插拔USB线,切换到另一个USB口,尤其是USB 3.0口。USB 3.0端口提供更大的功率。如果你有另一台电脑,
尝试使用另一台计算机测试USB显示器。
解决方案2:卸载USB显示器驱动程序。
因为可以在设备管理器中查看驱动程序错误,所以可以卸载驱动程序。
1.打开设备管理器。
2.展开监视器,您将看到AOC USB监视器。如果没有,您可以从通用串行总线控制器或其他设备中找到它。
3.右键单击它将其卸载。
4.重启电脑。
之后,Windows将再次检测USB显示器,并为其安装基本驱动程序。
解决方案3:更新AOC USB显示器的驱动程序
如果卸载USB显示器后发现问题仍然存在,可以更新AOC USB显示器的驱动程序。这也有帮助。
有两种方法可以更新AOC USB显示器的驱动程序。
手动更新AOC USB显示器的驱动程序
我们知道USB显示器使用的是DisplayLink技术,所以如果你想下载更新AOC USB驱动,你需要从官方的display link网站找到驱动,而不是AOC网站。因此,
如果你想从AOC下载中心找到它,你将一无所获。
1.进入。如果您想在其他系统上使用USB显示器,您可以选择其他操作系统。
2.选择适用于Windows的DisplayLink USB图形软件的最新版本。右边是下载按钮。
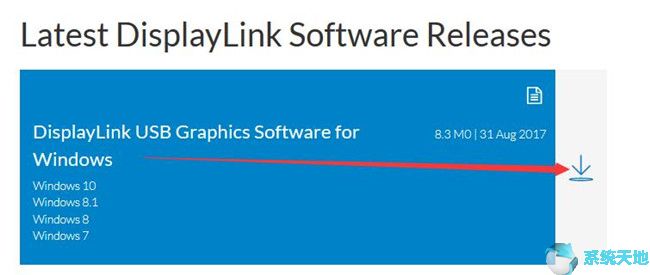
3.下载完程序,就可以自己安装了。
AOC USB监视器驱动程序的自动更新
如果你自己更新AOC驱动程序有问题,你可以选择自动模式。你可以用它来帮助你找到DisplayLink驱动,下载它,点击3次就可以更新了。
下载驱动医生后,可以按照以下步骤操作。
1.立即扫描。驱动医生将扫描你所有的设备和他们的驱动程序,然后告诉你有多少驱动程序是最新的,过时的和失踪的。
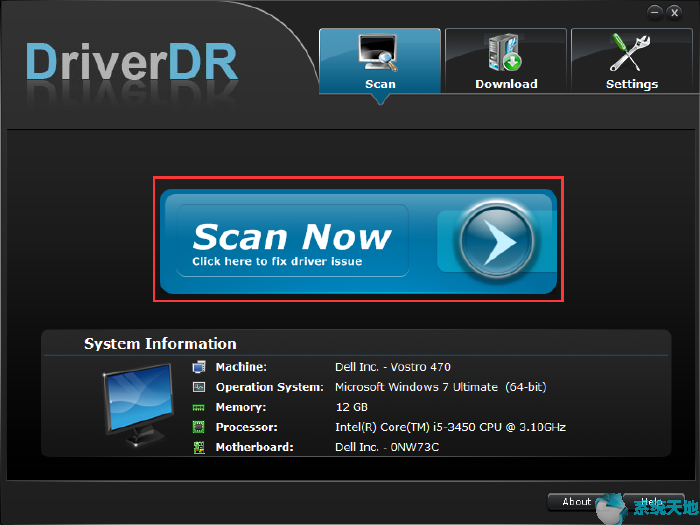
2.去找司机。这将有助于你进入下一步。这里您将看到需要更新的驱动程序的数量。
3.全部下载。这将帮助您自动下载所有驱动程序。当然,你可以从列表中找到一个驱动程序。
4.下载完成后,点击“安装”按钮自动安装驱动程序。
解决方案4:排除USB显示器不工作的问题。
故障排除也是修复硬件错误的一种简单方便的方法。这将有助于解决一些简单的问题。
1.在搜索框中输入故障排除,即可在Win10系统中打开故障排除窗口。
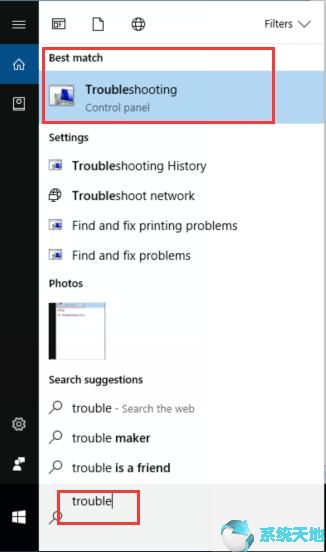
在“故障排除”窗口中,找到硬件和设备。单击它,然后将出现“运行故障排除”按钮。点击它开始检查AOC USB显示器并自动修复。
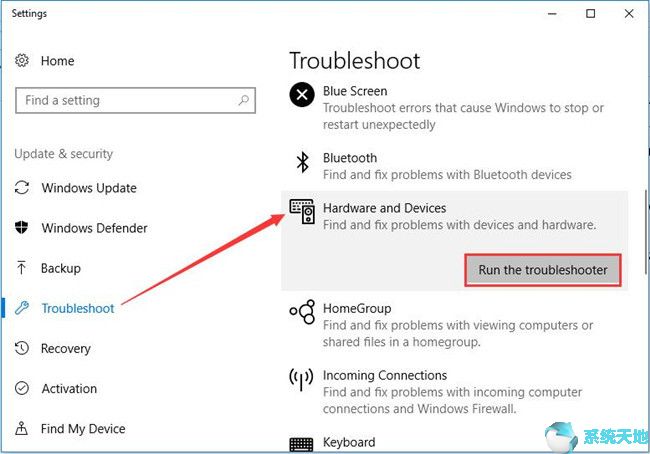
解决方案5:使用USB集线器设备
如果你尝试的一切都不是真正的解决方案,你可以尝试使用USB集线器设备(如果有的话)。因为当你把USB显示器插到USB口的时候,电脑是无法识别你的USB显示器的。
您可以将USB显示器插入USB集线器,并通过USB集线器将其连接到电脑。
所以你可以按照上面的解决方案来解决你的AOC USB显示器在Win10系统上解决不了的问题。