据悉,Win10 64位系统存在各种时间问题,其中时间无效、不正确、不同步是最常见的问题,而Win10 64位系统是最常见的问题。有时,即使你已经尝试了许多方法来改变设置中的时间和语言中的时间,
在Win10 64位系统上调整时区,适配Windows时间同步,但无济于事。与正确的网络时间相比,Win10 64位系统桌面上的时间太快或太低。
通常,您可以通过重置日期和时间服务设置或更改注册表编辑器来解决这些时间问题。因此,为了解决这些Windows时间和日期问题,您最好尝试在Win10 64位系统上进行这些更改。但是,
建议首先在Win10 64位系统上正确设置时间和日期。
解决方案1:检查Win10 64位系统上的时间设置。
为了简化操作,您需要检查Windows时间的设置。请尝试以下步骤,查看Win10 64位系统上的时间配置是否正确。
1.作为路径输入:开始设置时间和语言,日期和时间,自动设置时间,自动设置时区。
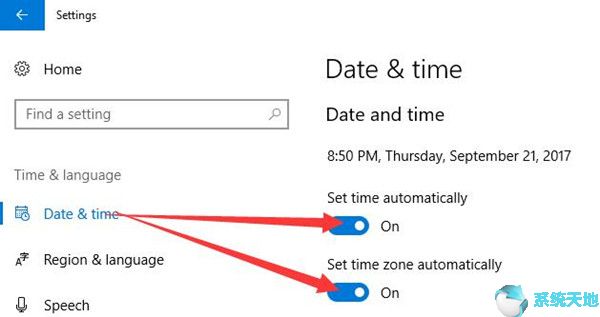
2.在这种情况下,您可以选择手动更改时间设置,并通过选项卡更改时间,但您必须确保设置时间自动关闭。
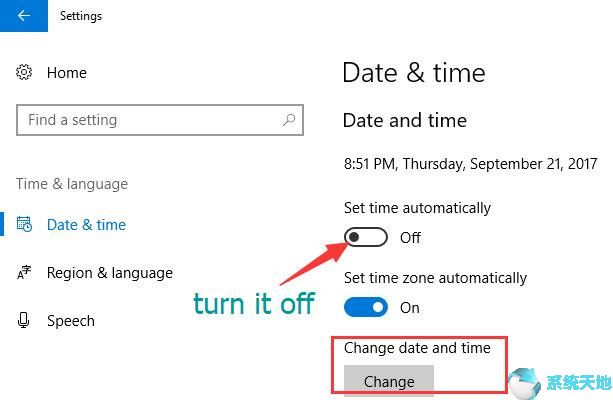
你可以自己调整时间。
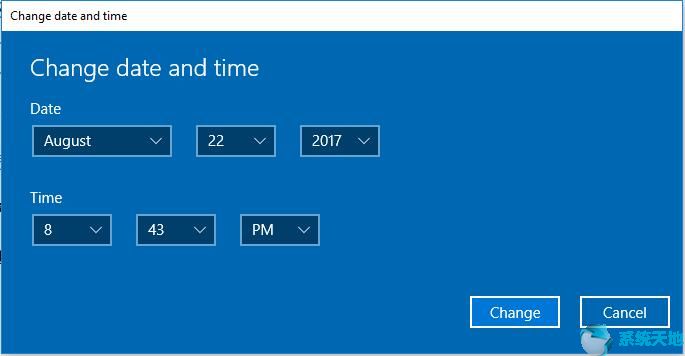
确保Win10 64位系统上的时间设置正确,并参考前面的步骤。完成后,如果您发现在Win10 64位系统上显示的点击仍然不正确,仍然出错,请尝试调整时间服务和注册表编辑器。
解决方案2:在Win10 64位系统上更改时间服务
只要你的时间是错误的或者在Win10 64位系统上不起作用,改变时间启动类型将是一个有效的解决方案,因为时间服务与Win10 64位系统上的工作条件有关。在这种情况下,
在Windows Time Win10 64位系统上配置服务可能会解决时间不正确的问题。
1.在搜索框中键入服务,然后按Enter键进入。
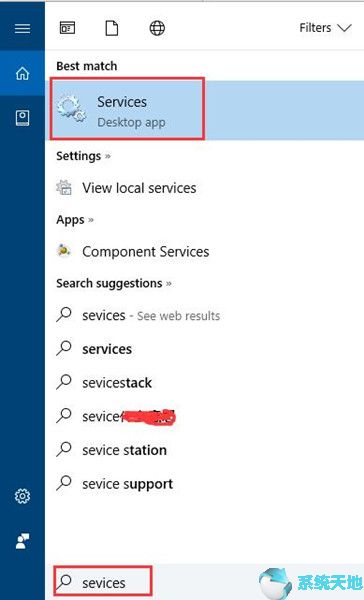
2.右键单击Windows时间并选择属性。
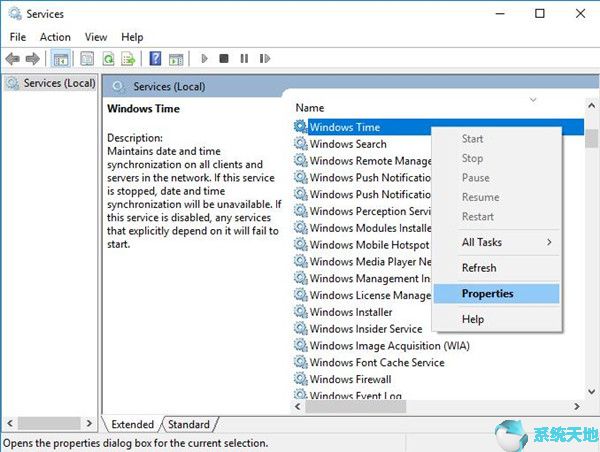
3.在常规下,将启动类型设置为自动,然后单击确定。
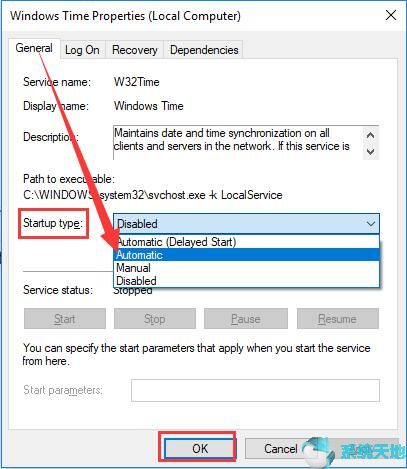
4.检查服务状态。在这里,如果您可以尝试停止Windows,请再次启动几次。
从上面所有的分析来看,你可能改变了Windows Time的服务,比如启动类型和服务状态。但是,如果你已经将启动类型设置为自动,但不起作用,你也可以尝试将其更改为禁用。
解决方案3:更改Windows时间注册表编辑器
Windows注册表编辑器是一个内置工具,用于管理各种设备条件。所以,关于Win 10的64位系统上总是出错的时间,你可以尝试改变Windows time的注册表编辑器。
例如,将RealTimeIsUniversal DWORD添加到注册表编辑器。
1.单击Win R并在框中输入regedit。然后单击确定进入注册表编辑器。
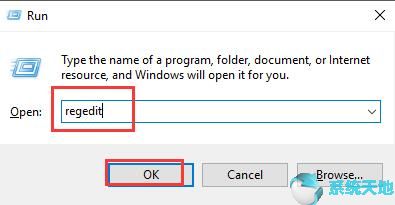
2.在左侧窗格中,导航到以下路径:
HKEY_LOCAL_MACHINE/SYSTEM/CurrentControlSet/Control/TimeZoneInformation
3.右键单击右侧的空白区域,并选择添加DWORD(32位)值。
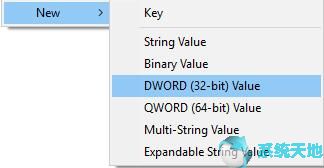
4.单击鼠标右键,将新值重命名为RealTimeIsUniversal。
5.双击重命名的值RealTimeIsUniversal,并将值date更改为1。
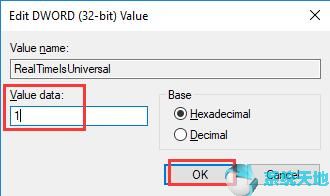
6.然后单击确定保存更改。
通过以上步骤,您可以调整注册表编辑器的时间。您可以尝试重置检查,看看在Win10 64位系统上时钟是否可以保持正确。
总的来说,很明显Win10 64位系统上的Windows time不行或者保留错误可以通过上面的解决方案修复。