作为Windows 10带来的新功能,Pen和Windows Ink是专门用来推广Windows 10上各种操作的工具。为了更好地使用笔,微软为您提供了支持Windows 10的扩展笔。
Windows ink workspace.
有了Windows Ink Workspace,只要连接笔安装在Windows 10上,就可以访问不同的Windows Ink功能,比如便签。
画板和屏幕素描。另一方面,如果启用或打开Windows Ink工作区,Windows 10上的笔会更流畅。
本文的重点是阐明如何在Windows 10上个性化或使用Pen和Windows Ink。当然,教你如何在Windows 10上启动Windows Ink Workspace也是必不可少的。
如何在Windows 10上自定义笔?
一般如果你在Windows 10上使用Pen,必然会遇到很多Pen和Windows Ink的问题,因为两者关系密切。在大多数情况下,
您需要或只想调整设备中的笔和Windows墨迹的设置。
1.单击开始按钮,然后选择设置。
2.从Windows设置中选择设备。
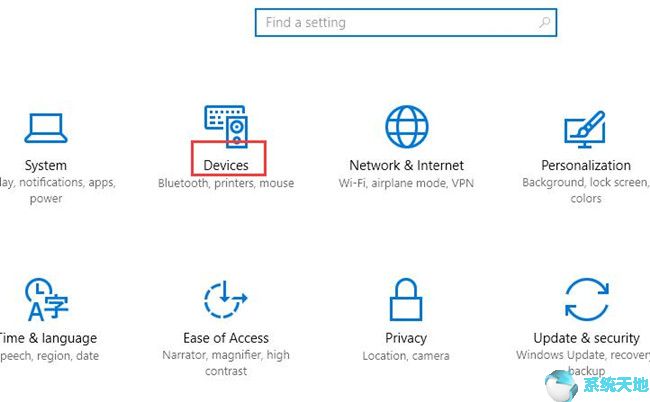
3.导航到笔和Windows墨迹以更改或个性化笔设置。
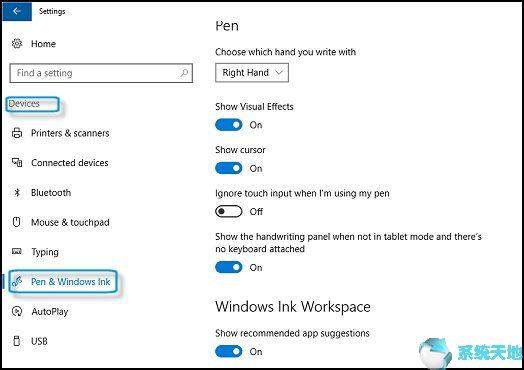
对于选择用笔写字的手,可以设置右手或者左手。
比如你是左撇子,毫无疑问你应该选择左手。
对于视觉效果,这意味着您可以选择是否显示文字。
为了显示光标,建议您将其关闭。只要你的笔靠近屏幕,光标就会出现。
为了在我使用笔时忽略触摸输入,您可以在键入时避免手掌影响。
如果在数位板模式下未显示手写面板,并且未连接键盘,则一旦打开,手写面板将显示在通知区域中。
在这里,您还可以更改Windows Ink工作区设置,例如显示推荐的应用程序建议。
此时,您可以在Windows 10上使用和配置Pen和Windows Ink。但如果你还不知道如何在Windows 10上启用Windows Ink Workspace,
您无法访问Pen和Windows Ink提供的优势,也无法。因此,请继续对Windows Ink工作区进行更多设置。
How to enable the Windows Ink Workspace on Windows 10?
如上所述,如果你想在Windows 10上使用或有效地使用连接的笔,你必须打开Windows Ink工作区。这样一来,
请按照以下说明在Windows 10上启动Windows Ink Workspace。
1.右键单击任务栏并选择“显示Windows墨迹工作区”按钮。任务栏通常设置在桌面的底部。
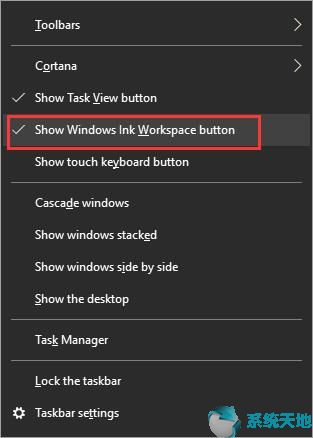
然后,你可以看到Windows Ink应用,比如便利贴、画板、屏幕速写。如果您打开显示推荐应用程序建议的选项,您也可以看到推荐的应用程序。
对于Windows Ink Workspace中的不同应用,建议您尽量根据其功能来使用。
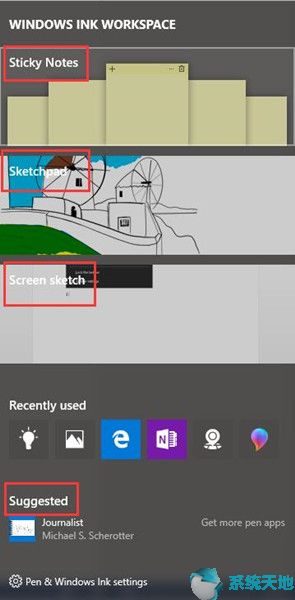
如果您想使用其中的任何一个,只需在Windows Ink Workspace中单击它。使用便笺条,您可以写一张便笺来提醒您某件事,如约会、事件或电话号码。
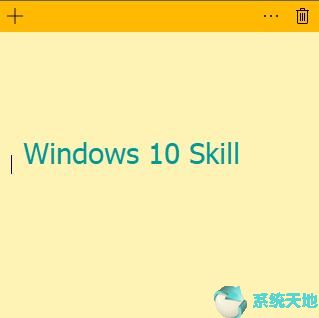
有了画板,你就可以用自己喜欢的尺子或者图片画线了,因为有各种画图工具。这不亚于你需要在纸上画画。
有了屏幕速写,你能做的最好也是最独特的事情就是截图。例如,如果您想突出显示网页或文档中的某个点,
借助屏幕草图在Windows Ink Workspace中完成是一个明智的选择。
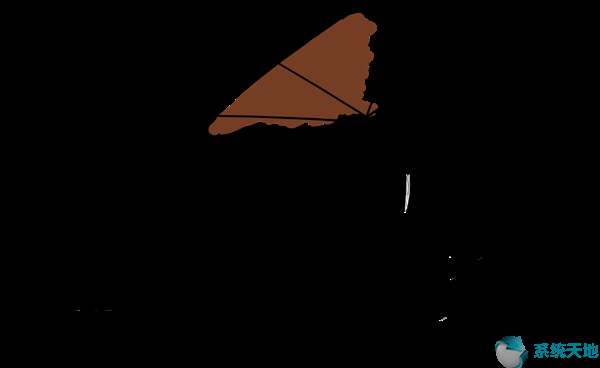
从上面的分析可以看出,通过本教程,你可以学习如何在Windows 10上使用和个性化笔和Windows墨水设置。与此同时,
您能够熟练地在Windows 10上启用和使用Windows Ink Workspace。