众所周知,AutoPlay是你插上硬盘或者其他任何可以访问存储空间的媒体设备时弹出的菜单。它会问你想选择哪个程序来显示照片、音乐和视频。你可以自己做。尽管自动播放有许多优点,
但是它在Windows 10上也有很多未知的问题。
你抱怨当你插入媒体设备(比如CD/DVD光驱和存储卡)时,Windows 10上的自动播放功能无法正常工作,甚至有人说自动播放通知无效,更别说自动播放了。因此,
如果你只是将自动播放设置为每次询问我的选项并点击选择移动硬盘会发生什么,那么存储卡或者硬盘会显示在操作中心供你选择。但AutoPlay仍然无法在Windows 10上运行。
你能做些什么来修复Windows 10上的这个自动播放问题?
为了让自动播放重新有效工作,你需要采取的措施主要是关于Windows 10上的各种自动播放设置。现在让我们开始吧。
解决方案1:重置自动播放的所有默认值。
如果您之前已经设置了自动播放的默认设置,您可能需要再次重置自动播放设置,以检查是否有任何错误的自动播放设置阻止自动播放正常工作。您可能会不小心更改自动播放的默认值。
在开始的时候,确保在设备系统的自动播放下选择了“对所有媒体和设备使用自动播放”选项,也就是说如果你在Windows 10上没有开启自动播放,当然是不行的。
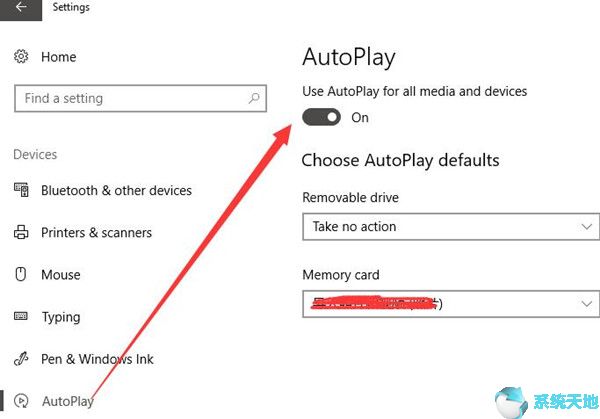
因为你已经在Windows 10上启用了自动播放,所以它在Windows 10上仍然停止工作。重置沿路径自动播放的设置:
自动播放会重置所有默认值。
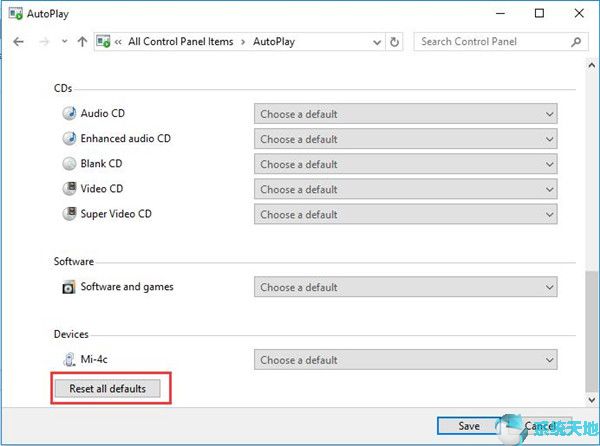
在Windows 10上重置了autoplay的所有默认设置后,试着插入一张CD或者内存卡,看看此时AutoPlay是否可以在Windows 10上正常工作。
解决方案2:启动外壳硬件检测
外壳硬件检测用于管理Windows 10上的自动播放。只要AutoPlay不能在Windows 10上正常运行,Shell硬件检测就不能在Windows 10上运行,反之亦然。因此,
您最好启动Shell硬件检测服务,并将其设置为自动。只有这样,自动播放才能恢复正常。
1.按Win R打开运行对话框。和.
2.在框中键入services.msc,然后按Enter打开服务窗口。
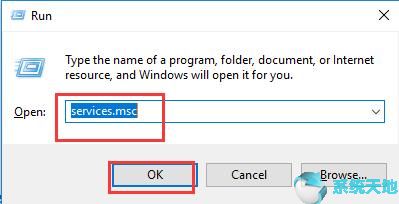
3.找到外壳硬件检测,右键启动。
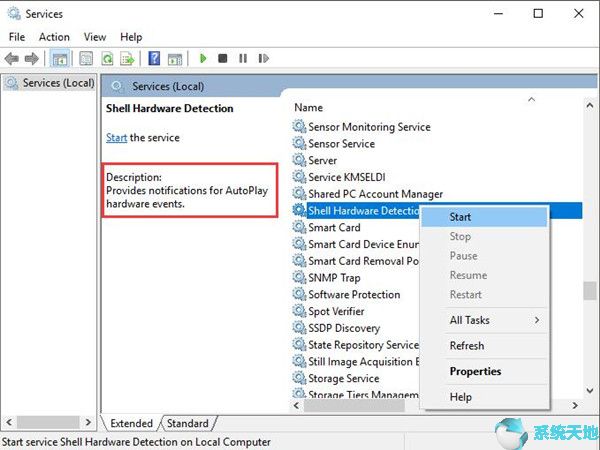
在这里,您还可以从描述中看到,Shell硬件检测为自动播放硬件事件提供了通知。
4. Right-click the shell hardware detection to navigate to its properties.
5.在“Shell硬件检测属性”窗口的“常规”选项卡下,选择将“启动类型”设置为“自动”。这将允许Shell硬件检测在您登录时自动启动,以便您可以接收自动播放通知。在某种程度上,
它还可以使您的自动播放正常工作。
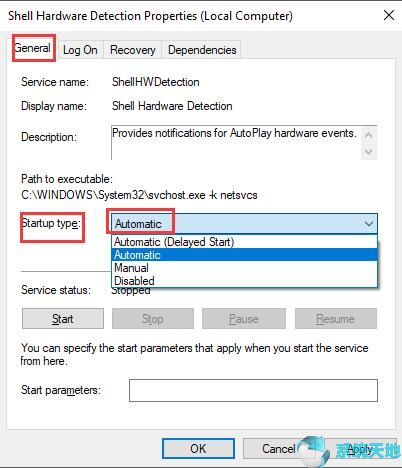
现在由于外壳硬件检测重置,Windows 10上的AutoPlay可能无法正常运行。
解决方案3:修改注册表编辑器
注册表编辑器负责各种设备的Windows设置,包括Windows 10上的自动播放。如果是这种情况,可以尝试修改注册表编辑器值,看看能否修复Windows 10上的自动播放无效问题。
1.按Win R运行。
2.输入regedit,点击OK进入服务。
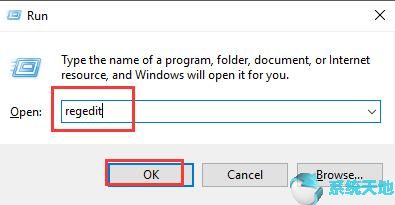
3.在左侧窗格中,沿着路径线:
HKEY_LOCAL_MACHINE/Software/Microsoft/Windows/CurrentVersion/Policies/Explorer
4.在右窗格中,找到并右键单击NoDriveTypeAutoRun以修改其值。
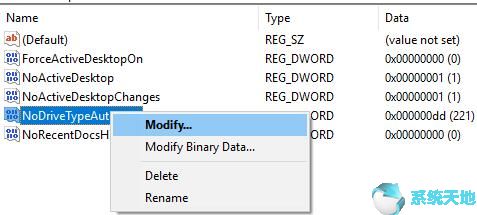
5.选择将十进制值设置为91,然后单击确定保存更改。
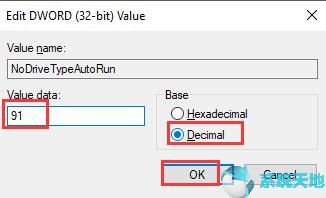
如果更改HKEY_LOCAL_MACHINE中的值,AutoPlay现在可以正常工作了。
当然,您可以在HKEY当前用户的注册表编辑器中更改自动播放的值。
总之,对于Windows 10上插入媒体设备后无法正常工作的自动播放,需要尝试以上方法。无论是重置autoplay的默认值、更改Shell硬件检测服务还是更改autoplay的注册表值,如果需要,
你可以用它们来修复Windows 10上的这个自动播放问题。