我们知道所有的笔记本电脑都有触摸板,触摸板的主要作用是代替鼠标。可以用手指触摸面板并在屏幕上移动,然后按下左键和右键进行一些操作。如果不想用触摸板的默认设置,可以自定义。
本文主要设置戴尔笔记本电脑的触摸板。
Windows 10上的触摸板设置在哪里?
有人反映想自己重置笔记本电脑的触摸板,却找不到戴尔触摸板的设置。那么Windows 10中的触摸板设置在哪里呢?
您可以在搜索框中键入触摸板以打开触摸板设置。
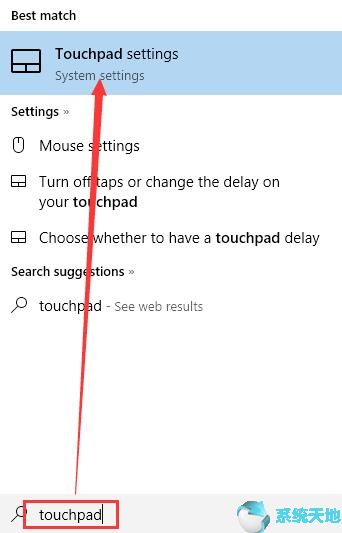
或者您可以遵循以下路径:Windows设置设备触摸板打开触摸板设置。
打开触摸板设置后,您可以立即对其进行自定义。
Windows 10上的触摸板怎么设置?
在触摸板设置窗口中,您可以设置光标敏感度。默认情况下,敏感度为中等。
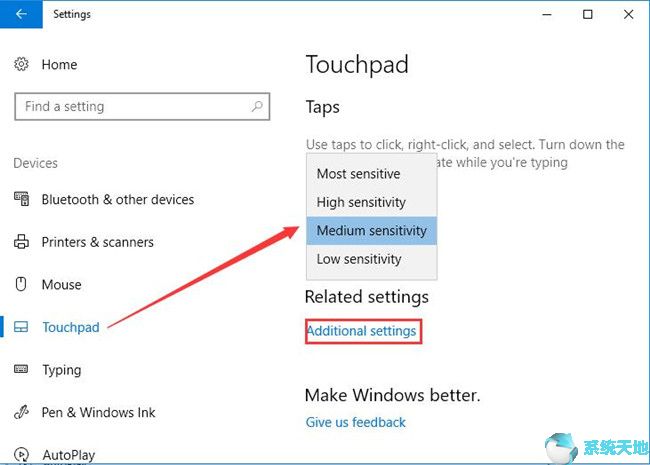
如果你觉得光标移动慢,可以选择高灵敏度来增加触摸板的灵敏度。如果你觉得光标移动快,可以选择低灵敏度来降低触摸板的灵敏度。
当然,你可以点击其他设置来打开高级触摸板设置。
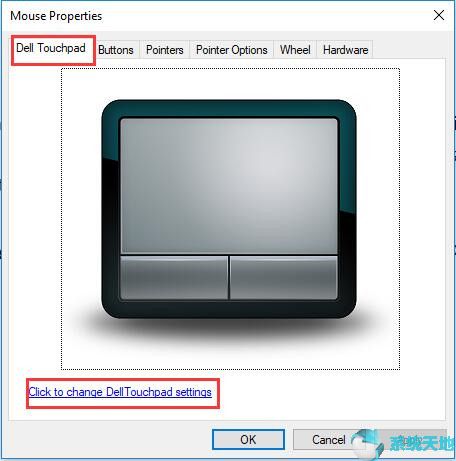
在这个窗口中,它将显示您的触摸板类型。因为这台笔记本电脑是戴尔的,所以显示的是戴尔触摸板。您可以单击以下链接更改戴尔触摸板设置。实际上,这个窗口是一个鼠标属性。
所以你也可以在这里自定义你的鼠标设置。
但是有一个问题可能有人会在鼠标设置里找到触摸板,没有戴尔触摸板设置选项卡。如果您遇到此问题,可能是因为您的戴尔触摸板驱动程序没有安装或安装不正确。
所以这就是解决方案:修复戴尔触摸板在Windows 10中无法工作的问题。
戴尔单点设备设置
单击此链接会将您带到戴尔指点设备窗口,您可以在其中配置戴尔触摸板。
系统默认值
如果你想重置灵敏度,你可以点击默认,然后你会在右边看到两个按钮。单击保存,所有设置将恢复为默认值。之后,您可以再次设置所有触摸板。
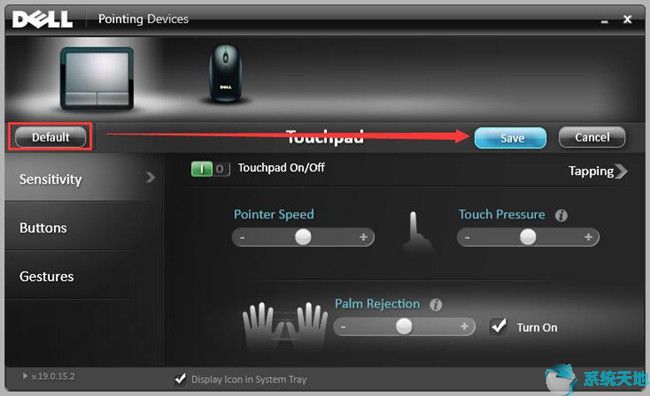
灵敏度设置
灵敏度方面,触摸板默认设置为开,点击关闭即可禁用。您可以通过拖动圆形按钮来调整指针速度。
如果将圆形按钮移动到最大,也可以通过移动圆形按钮来设置触摸压力。你需要用力按下面板来移动指针。
您可以单击单击以输入单击速度设置。
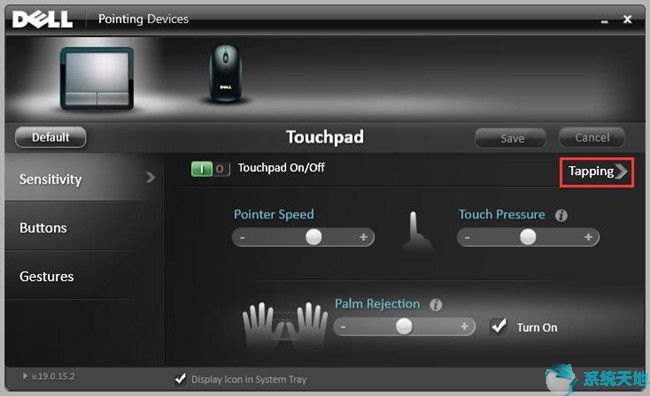
按钮设置
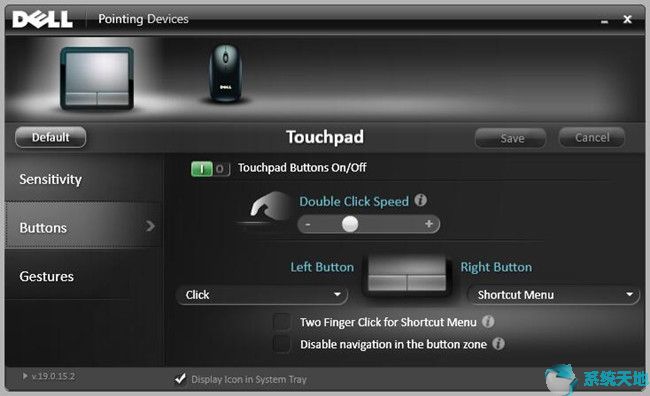
在顶部,您可以启用或禁用触摸板的左右按钮。
您可以重置左右按钮操作。默认情况下,左按钮设置为单击,右按钮设置为快捷菜单。但如果你是左撇子用户,可以反过来设置。
手势设置
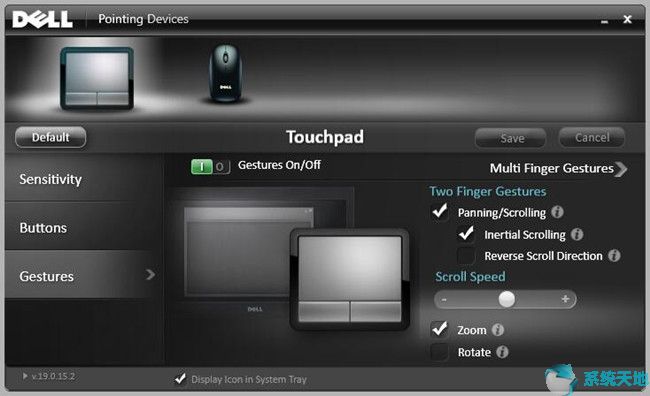
这个设定都是关于手指的。如果不习惯使用这个手势,可以关闭。但如果你想用更高级的触摸板,手势会帮到你。
您可以在默认窗口中设定两个手指手势。您可以选择平移/滚动作为惯性滚动或反向滚动的方向。
您也可以点按“多手指手势”来设定三个手指和四个手指的动作。
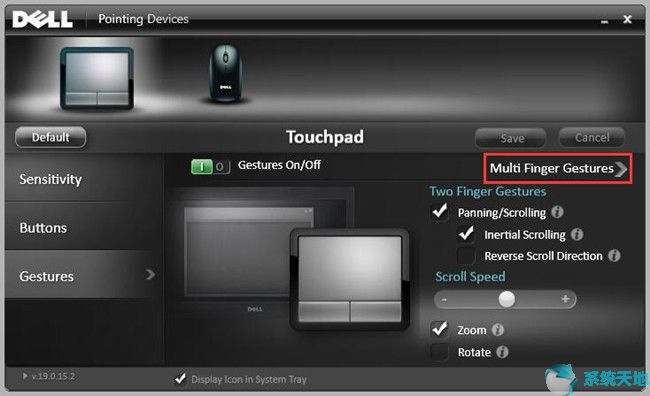
在此设置中,您可以设置三个手指手势和四个手指手势。
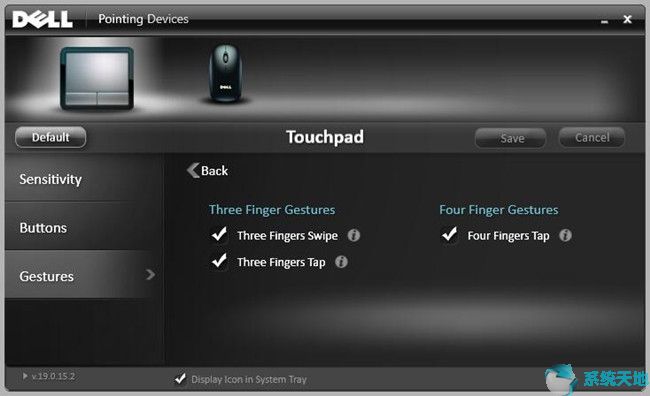
三指滑动:左右移动三指,可以切换不同的程序窗口。如果你移动三个手指到顶部,你会看到任务视图。如果你把三个手指移到最下面,就会回到桌面,和Windows D的快捷方式一样。
三指点击:打开使用。
四指点击:并使用它。
提示:如果您想直接打开戴尔触摸板设置,可以选择此选项:在系统托盘中显示图标。
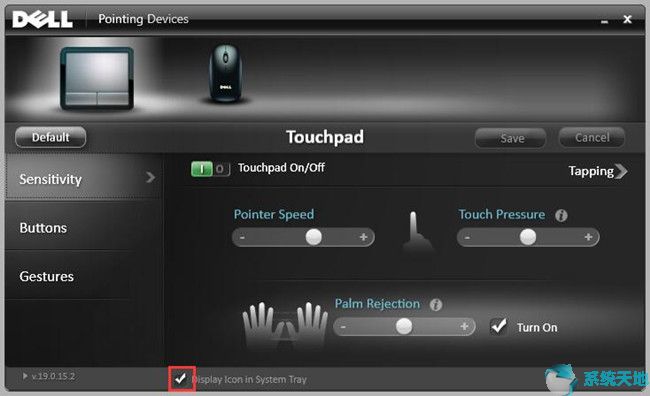
所以下次,你可以从它打开触摸板设置。
因此,如果使用戴尔笔记本电脑,可以按照上述步骤设置触摸板,修复触摸板问题。