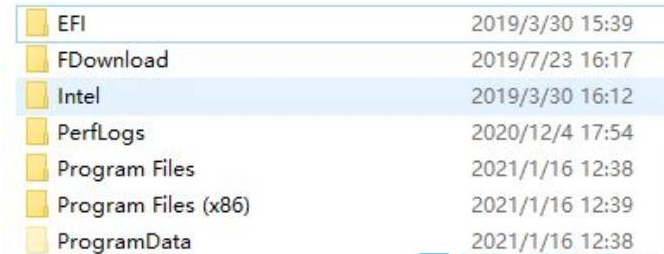很多朋友还不明白Win10是如何强制删除只读文件夹的,所以下面小编带来了Win10删除只读文件夹的方法,有需要的朋友来看看吧。
Win10如何强制删除只读文件夹?用Win10删除只读文件夹的方法
方法一:获得完全控制权。
1.选择要删除的文件夹,右键单击并选择“属性”将其打开,如图所示。
: 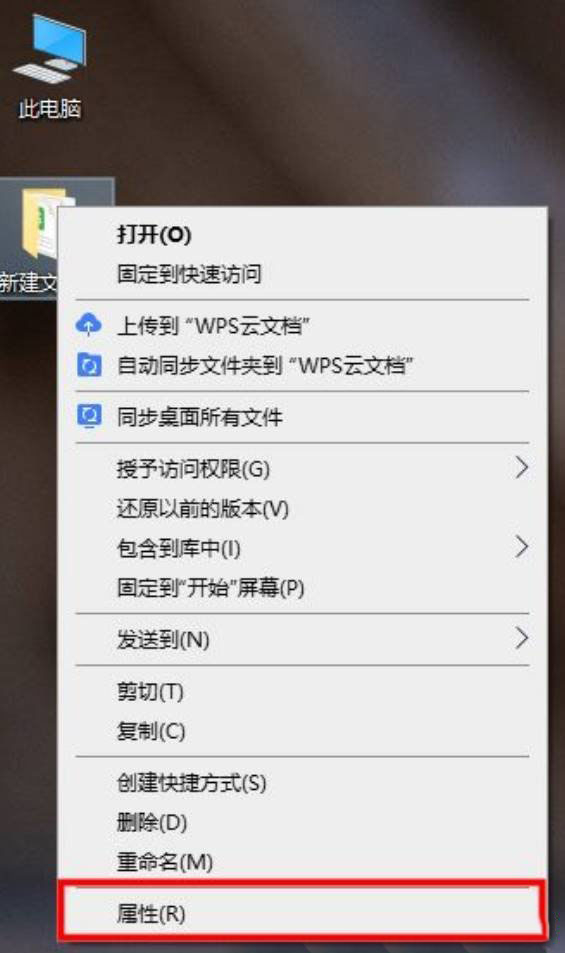 2.在窗口中,进入“安全”选项卡,如图所示。
2.在窗口中,进入“安全”选项卡,如图所示。
: 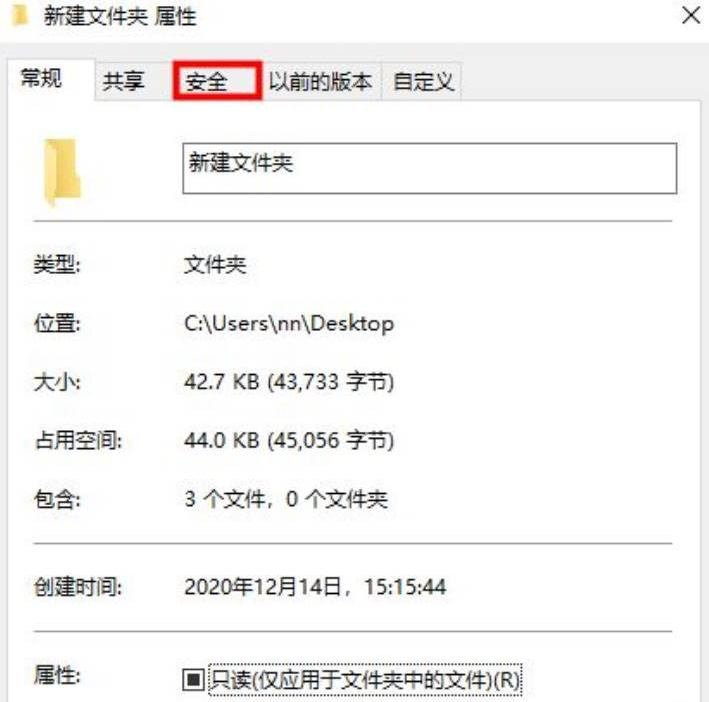 3.在“组或用户名”中选择正在使用的用户名,然后单击“编辑”,如图所示。
3.在“组或用户名”中选择正在使用的用户名,然后单击“编辑”,如图所示。
: 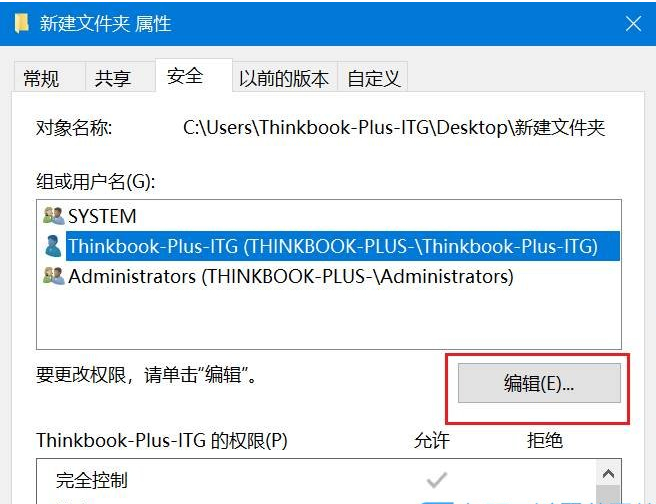 4.勾选权限中的“完全控制”,点击确定保存,即可删除该文件夹,如图所示。
4.勾选权限中的“完全控制”,点击确定保存,即可删除该文件夹,如图所示。
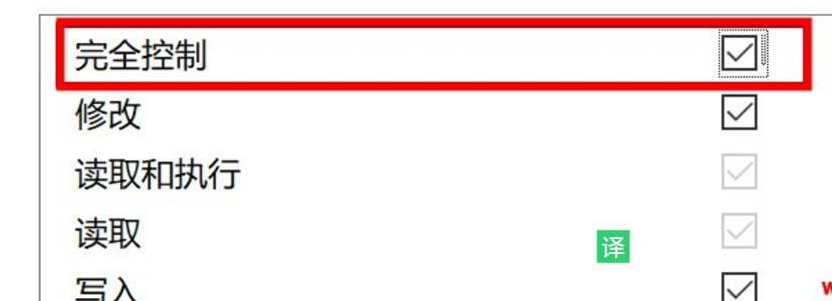 方法2:使用cmd命令强制删除。
方法2:使用cmd命令强制删除。
1.点击任务栏中的开始,在菜单选项中选择‘命令提示符’,右键选择‘以管理员身份运行’,如图。
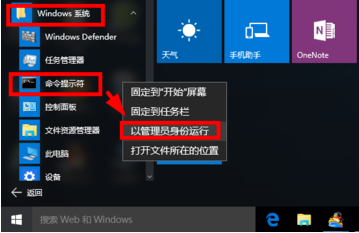 2,输入“del/?”在橱窗里。查看如何使用该命令,如图所示。
2,输入“del/?”在橱窗里。查看如何使用该命令,如图所示。
: 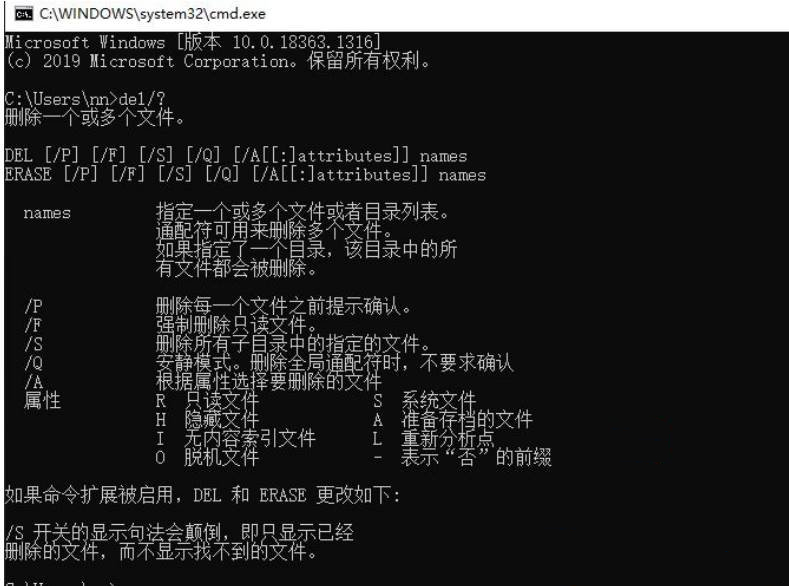 3.以c盘下的文件夹123456为例,如图。
3.以c盘下的文件夹123456为例,如图。
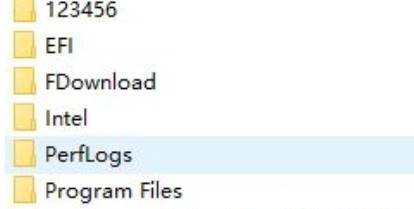 4,输入命令‘del/F/S/Q C:123456’,回车,如图。
4,输入命令‘del/F/S/Q C:123456’,回车,如图。
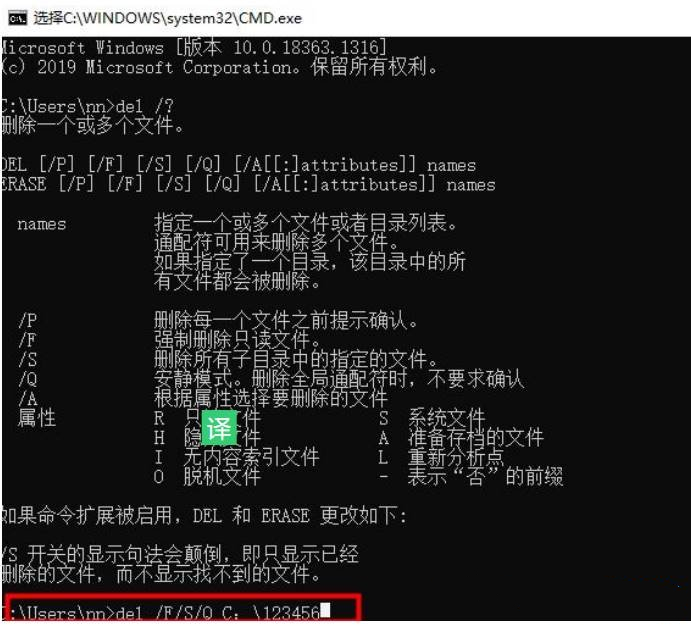 5,然后输入c盘,会发现名为123456的文件夹已经被删除,如图。
5,然后输入c盘,会发现名为123456的文件夹已经被删除,如图。