关于Windows 8系统的安装,我们可以通过两种方法来实现:第一种是在Windows 7中直接安装Windows 8,第二种是通过制作物理介质系统盘来安装Windows 8系统。目前Windows 8属于消费者预览版,不建议普通用户通过第一种方法直接安装Windows 8系统。在这种情况下,双系统就成了我们体验Windows 8的首选。
许多系统同时共存于一台计算机中。相信很多玩家都能操作,很多新手也不太了解。所以接下来的教程就是告诉初学者如何在一台电脑上安装两个系统,既能保持原有系统的稳定性,又能体验新Windows 8系统的特性。为什么不呢?
第一步:为新系统准备独立的分区。
注:如果您只安装新系统,不保留现有系统,可以跳过此页。
如果只是想体验一下Win8系统,安装双系统是个不错的办法,换句话说,就是将新系统安装在独立的分区里。在安装系统之前,我们需要再次对本地硬盘进行分区,从而获得安装系统的独立空间。硬盘分区的方法有很多种,使用一些硬盘管理软件就可以实现。不过,如果你是Windows 7系统用户,可以相对简单地操作硬盘分区,而不必选择其他软件。
 右键电脑进入管理。首先,右键单击计算机,然后选择管理。这将进入计算机管理界面。Windows 7系统中的管理应用已经相当智能和先进,所有的系统级操作都可以很好的运行。接下来在电脑管理界面点击进入磁盘管理,然后我们就可以看到整个硬盘分区的详细情况了。
右键电脑进入管理。首先,右键单击计算机,然后选择管理。这将进入计算机管理界面。Windows 7系统中的管理应用已经相当智能和先进,所有的系统级操作都可以很好的运行。接下来在电脑管理界面点击进入磁盘管理,然后我们就可以看到整个硬盘分区的详细情况了。
 单击计算机管理中的磁盘管理。然后我们需要为新系统腾出一些硬盘空间。如果已经有空闲分区,您可以保存以下步骤。选择一个具有更多可用容量的分区,右键单击选择压缩卷,然后输入所需的容量。建议容量超过20GB,硬盘空间大于20480 MB。(注意:尽量不要选择系统分区)
单击计算机管理中的磁盘管理。然后我们需要为新系统腾出一些硬盘空间。如果已经有空闲分区,您可以保存以下步骤。选择一个具有更多可用容量的分区,右键单击选择压缩卷,然后输入所需的容量。建议容量超过20GB,硬盘空间大于20480 MB。(注意:尽量不要选择系统分区)
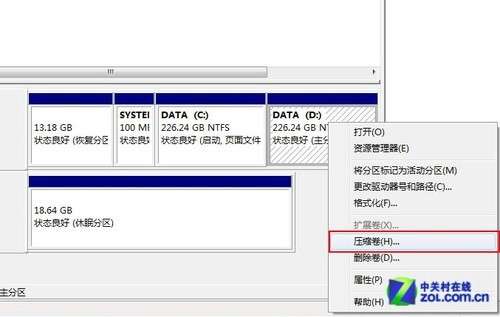 选择一个空闲分区来压缩卷。压缩卷后,将在原始分区旁边形成一个新分区。接下来,格式化这个分区。右键单击新分区并选择新建简单卷。在分配驱动器号和路径的步骤中选择所需的驱动器号(例如,驱动器E),然后继续下一步。
选择一个空闲分区来压缩卷。压缩卷后,将在原始分区旁边形成一个新分区。接下来,格式化这个分区。右键单击新分区并选择新建简单卷。在分配驱动器号和路径的步骤中选择所需的驱动器号(例如,驱动器E),然后继续下一步。
 选择驱动器号,即硬盘驱动器号。经过这一系列步骤,专门为新系统安装的分区就做好了。接下来,我们可以将Windows 8操作系统安装到这个硬盘分区中,这样原系统就不会被覆盖,也可以体验新系统的乐趣,方便用户删除。
选择驱动器号,即硬盘驱动器号。经过这一系列步骤,专门为新系统安装的分区就做好了。接下来,我们可以将Windows 8操作系统安装到这个硬盘分区中,这样原系统就不会被覆盖,也可以体验新系统的乐趣,方便用户删除。
 如果出现此提示,您必须选择“否”请注意,如果在创建最后一个新分区时出现此对话框提示,您必须选择No。不然你的硬盘就惨了。解决方法是用硬盘管理软件把这个分区转换成逻辑分区,这样就不会有把基本盘转换成动态盘的提示了。记住,动盘不适合普通用户。请不要转换它们!
如果出现此提示,您必须选择“否”请注意,如果在创建最后一个新分区时出现此对话框提示,您必须选择No。不然你的硬盘就惨了。解决方法是用硬盘管理软件把这个分区转换成逻辑分区,这样就不会有把基本盘转换成动态盘的提示了。记住,动盘不适合普通用户。请不要转换它们!
第二步:用软件将镜像写入u盘。
在使用u盘安装Windows 8系统之前,我们需要准备一些工具来制作系统安装盘。首先需要准备一个4GB以上容量的u盘(4GB也行),然后是Windows 8系统的镜像文件,然后是可用的刻录软件。在这里,我们使用UltraISO,一个刻录软件,来刻录系统。
首先我们打开UltraISO软件,然后点击文件打开选择Windows 8系统镜像文件。确认后,我们可以在软件界面中看到整张图片的所有文件信息。确认文件正确后,继续我们的安装步骤。
 打开镜像文件,然后开始制作系统安装盘,点击开始写入硬盘镜像。
打开镜像文件,然后开始制作系统安装盘,点击开始写入硬盘镜像。
010-350005选择写入硬盘映像。进入刻录界面后,在硬盘驱动器部分选择可写u盘盘符,确认后点击写入,等待一会儿。
 选择写入的u盘盘符
选择写入的u盘盘符 等待写入完成后,整个安装文件会保存在u盘中,然后我们就可以用这个u盘安装Windows 8操作系统了。其实u盘系统和光盘系统差不多,只是使用的物理介质不同,写入速度不同。对于超极本这种没有配备光驱的笔记本来说,在u盘上安装操作系统的价值得到了很好的体现。
等待写入完成后,整个安装文件会保存在u盘中,然后我们就可以用这个u盘安装Windows 8操作系统了。其实u盘系统和光盘系统差不多,只是使用的物理介质不同,写入速度不同。对于超极本这种没有配备光驱的笔记本来说,在u盘上安装操作系统的价值得到了很好的体现。
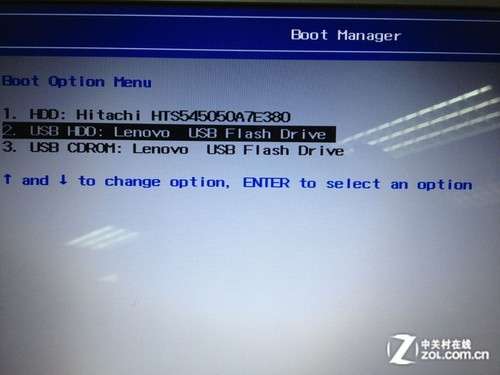 开机时选择u盘是安装Windows 8操作系统的第一步。打开电脑电源,进入系统开机前,点击键盘F12键(不同型号的电脑有不同的键,有些是F11,F1等。)进入引导管理器,然后选择装有系统文件的u盘,点击进入操作系统安装界面。
开机时选择u盘是安装Windows 8操作系统的第一步。打开电脑电源,进入系统开机前,点击键盘F12键(不同型号的电脑有不同的键,有些是F11,F1等。)进入引导管理器,然后选择装有系统文件的u盘,点击进入操作系统安装界面。
第三步:系统安装,注意选择合适的分区。
万事俱备,接下来就是激动人心的时刻了。让我们安装Windows 8操作系统。Windows 8系统的安装界面和Windows 7系统类似。按照微软官方的说法,Windows 7可以直接升级到Windows 8系统。不过作为预览版,我们不建议用户直接升级。双系统操作更安全。
 Windows 8系统安装界面Windows 8消费者预览版提供简体中文,所以在初始部分,我们默认选择无语(简体中文),然后点击下一步准备安装系统。
Windows 8系统安装界面Windows 8消费者预览版提供简体中文,所以在初始部分,我们默认选择无语(简体中文),然后点击下一步准备安装系统。
 立即点击。在安装之初,我们需要输
立即点击。在安装之初,我们需要输