最近有小伙伴问边肖如何设置win10局域网共享文件夹。下面为大家带来win10局域网共享文件夹的设置方法,有需要的朋友可以过来了解一下。
如何设置win10局域网的共享文件夹;
1.点击左下角的开始,然后点击“设置”(如图)。
 2,点击“网络和互联网”(如图)。
2,点击“网络和互联网”(如图)。
:  3.单击“网络和共享中心”(如图所示)。
3.单击“网络和共享中心”(如图所示)。
:  4.点击“更改高级共享设置”(如图所示)。
4.点击“更改高级共享设置”(如图所示)。
:  5.启用两种设置,然后单击保存(如图所示)。
5.启用两种设置,然后单击保存(如图所示)。
:  6.右键单击要共享的文件夹,然后选择属性(如图所示)。
6.右键单击要共享的文件夹,然后选择属性(如图所示)。
: 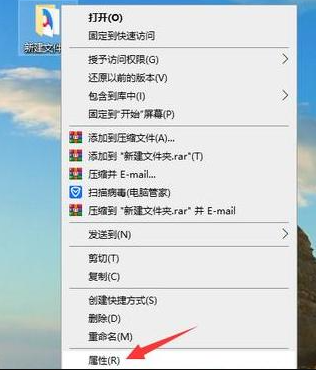 7.只需点击“分享”(如图)。
7.只需点击“分享”(如图)。
: 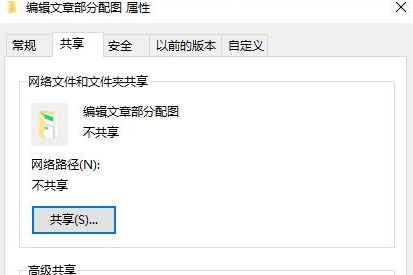 8.在此选择您想要共享的用户(如图所示)。
8.在此选择您想要共享的用户(如图所示)。
