Win10专业版本地设置FTP服务器的技巧:
一.系统概述
乡巴佬win10 1909 32位老机专用win10系统稳定第一制作点,收集市面常见硬件驱动。通过几台不同硬件型号的电脑测试安装,没有蓝屏现象,硬件驱动完美。更新智能设置屏幕最佳分辨率,
避免个别用户刷新率过高自动设置黑屏的现象。包含大多数SATA、SCSI、RAID控制器驱动程序,支持64位处理器,并支持双核处理器。集成DX最新版,MSJAVA虚拟机,VB/vc公共运行时,
MSXML4SP2,microsoft update控件和WGA身份验证。支持IDE,SATA光驱启动和恢复安装,支持WINDOWS下安装,支持PE下安装。
二、系统特点
1.win10格式的原装wim有多种安装方式供用户选择,安装简单;
2.通用驱动智能安装兼容硬件驱动,99%的电脑不需要手动安装驱动;
3.使用wim技术,系统安装过程只需5-8分钟。
4、最新的封装技术,更完善的驱动处理,大大减少了“内存无法读取”的现象!
5.系统安装后,冗余驱动自动卸载,稳定可靠,保证恢复效果接近新安装版本;
6.支持IDE和SATA光驱启动和恢复安装,支持WINDOWS下安装,支持PE下安装;
7.自带WinPE微操作系统、常用分区工具、DOS工具,安装备份维护轻松省心;
8.整合vb、vc 2005、2008、2010运行时库支持文件,保证可移植应用的正常运行;
9.没有数字签名的驱动可以免于手动确认,这样这些驱动在进入桌面前就可以自动安装;
10.集成了数百种常见的硬件驱动程序。经过笔者的仔细测试,几乎所有的驱动都可以自动识别并安装。
11.首次登录桌面,后台自动判断并执行目标机遗留病毒信息的清理,防止病毒残留;
12、智能判断并全静默安装,amd双核补丁及驱动优化程序,让cpu发挥更强性能,更稳定;
13、集成了SATA/RAID/SCSI驱动,支持P45、MCP78、780G、690G开启SATAAHCI/RAID;
三、系统优化
1、加快开始菜单弹出速度;
2、共享访问禁止空密码登陆;
3、删除图标快捷方式的字样;
4、关闭管理默认共享(ADMIN$);
5、禁用搜索助手并使用高级搜索;
6、安装驱动时不搜索WINDOWSUpdate;
7、部分不常用服务设置为禁用或手动;
8、清理注册表无用信息,提高读取速度;
9、优化程序反应速度,减少程序无响应的情况;
10、加快局域网共享访问速度,提高网速传输效率;
11、关闭硬盘各分区的默认共享(如C$、D$、E$ ……);
12、优化磁盘读写、提高缓存让系统磁盘性能达到极致;
13、优化网页访问,提高网页加载速度和视频播放流畅度。
四、系统安装图
Win10系统进入桌面界面预览
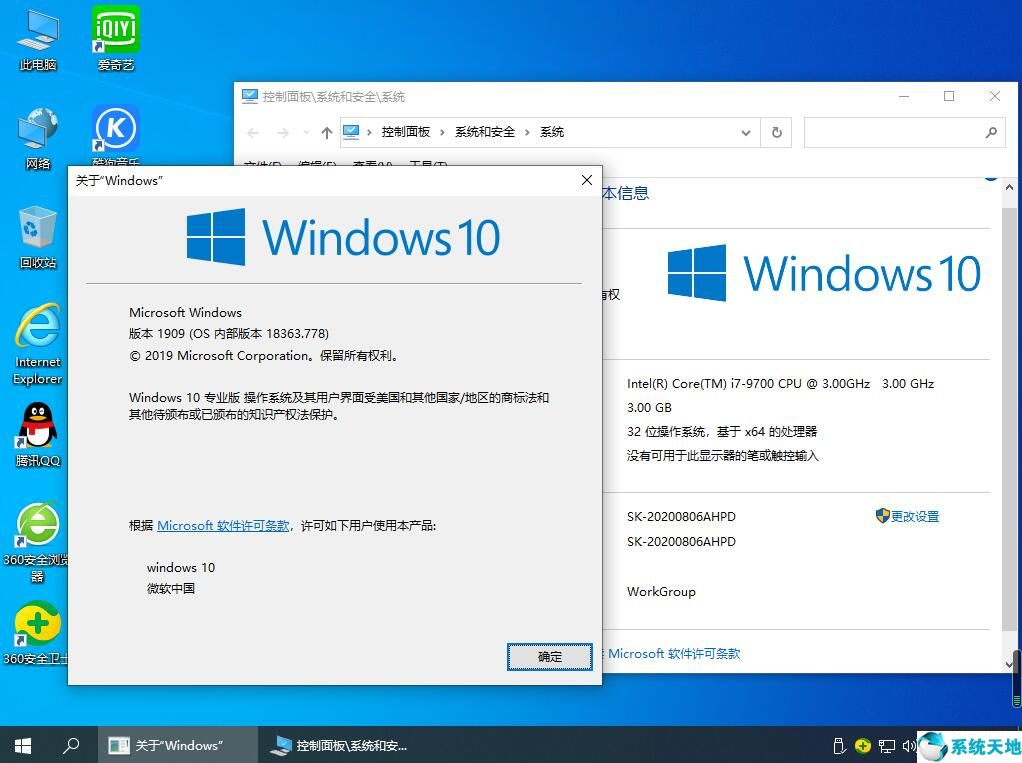 五、系统集成软件
五、系统集成软件
1.腾讯QQ2020(官方正式版)
2.360安全卫士
3.2345拼音输入法
4.酷狗音乐官方版
5.金山WPS
6.烈斩游戏
7.爱奇艺
8.360浏览器
六、安装方法
1、一键重装系统-直接解压安装:快速安装方法(重点推荐)
将下载好的电脑系统放到到D盘(或者其他非C盘)下,先右键点击压缩包解压,然后打开文件夹里面的CGI系统安装.EXE。
具体安装方法详见:快速安装GHOSTwin7/XP/win8的方法(图文)
2、虚拟光驱装系统方法
具体安装方法详见: 虚拟光驱安装ghost操作系统的方法
3、U盘快速装ghost系统方法
具体安装方法详见:U盘快速装ghost系统
4、光盘安装ghost电脑系统方法
具体安装方法详见: 光盘安装XP/win7/win8教程(图文)
常见的问题及解答
win10ipv6无网络访问权限解决方法
win10荒野行动闪退解决方法
win10玩游戏没声音故障
win10开机微软标不停转圈
Win10专业版本地设置FTP服务器的技巧
步骤6:在“管理工具”窗口中,双击“Internet信息服务(IIS)管理器”将其打开。
步骤7:在IIS管理器窗口的左侧,展开窗口左侧的计算机名称,除非您找到“站点”。 只需右键单击“站点”,然后单击“添加FTP站点.”。
第8步:这里给FTP站点命名。 我将'sampleftp'赋予FTP站点名称。 现在单击“.”按钮以找到要通过FTP服务器访问的文件夹或驱动程序。 我为本教程选择了“C:FTP_Path”。
完成所有操作后,单击“下一步”。
步骤9:在下一个窗口中,单击与“IP Address:”对应的下拉菜单,然后在本地网络上选择计算机的IP地址。
将端口号保留为“21”,默认情况下是这样。
步骤10:选择“No SSL”并启用“自动启动FTP站点”,然后单击“下一步”。
*由于这是一个教程,我不允许使用SSL。 但是,如果您想通过FTP服务器访问敏感数据,我建议您使用SSL。
步骤11:现在选择“基本”的身份验证方法,并向“所有用户”提供“授权”。 用户必须输入您的Windows用户名和密码才能使用此身份验证方法访问FTP服务器上的文件。
现在,根据您要如何设置FTP服务器,将权限设置为“读取”和“写入”或仅设置为“读取”。 之后,单击“完成”以完成站点设置并在Windows计算机上启动FTP服务器。
配置防火墙
您的FTP服务器已准备就绪并且正在运行但是,您需要配置Windows防火墙以允许与您的计算机进行FTP通信的事务处理。
步骤12:打开“控制面板”并在Windows 10上单击“Windows Defender Firewall”或在Windows 7上单击“Windows防火墙”。
步骤13:单击窗口左侧的“允许通过Windows Defender防火墙的应用程序或功能”。
步骤14:在新窗口中,单击“更改设置”并标记“FTP服务器”的“公共”和“私人”对应的复选框,然后单击“确定”。
Win10专业版本地设置FTP服务器的技巧
现在,您可以使用适当的应用程序轻松地从本地网络中的任何其他计算机或移动设备访问FTP服务器,或者只需从浏览器访问即可。
步骤15:只需输入'ftp://',然后输入计算机的IP地址和端口号,即21。对于本教程,我的计算机的IP地址为192.168.1.108。
所以完整的地址将是'ftp://192.168.1.108:21'。
步骤16:如果输入的地址正确,将要求您输入Windows计算机的用户名和密码。 最后,点击“确定”或“登录”,以适用于您的方式为准。
如果身份验证成功,您将能够看到通过FTP服务器共享的文件夹或驱动器中的内容。
这样,您就可以在本地网络上访问Windows计算机上的文件。
通过Internet访问本地FTP服务器
通过Internet访问本地或家庭FTP服务器需要在路由器上配置一些设置。因此,该过程可能会根据您使用的路由器的公司和型号而有所不同。不过,
我在此基本了解如何配置路由器以通过互联网访问您的FTP服务器。
在继续之前,请记下您的Internet服务提供商从以下链接提供给您的外部IP地址。
打开路由器配置页面,该页面应为192.168.1.1,192.168.0.1或左右。您可以在配置手册中找到路由器配置页面的地址。
对我来说,它是192.168.1.1。只需打开配置页面,然后使用用户名和密码登录即可。
然后转到“高级设置”,并在其下选择“NAT”。
步骤17:在“Virtual Circuit”中选择“PVC2”,然后单击“Virtual Server”。将“IP数量”设置为“单个”,这应该是默认值。
步骤18:现在点击“应用程序”对应的下拉菜单,然后从菜单中选择“FTP”。 之后将自动应用其他配置。 您甚至会注意到FTP应用程序的端口号也被分配为“21”。
现在为我设置本地IP地址,即192.168.1.108。
第19步:完成后,单击“保存”。
第20步:一切准备就绪。 现在输入'ftp://',后跟前面提到的外部IP地址,以及冒号后的端口号,即21。
所以对我来说地址是'ftp://117.194.16.221:21'。 如果您的ISP为您分配动态IP地址,则每次重新启动路由器时外部IP地址都会更改。
在您的路由器上切换端口21以使您的FTP服务器可通过互联网访问的过程可能与您的路由器完全不同。 您最好阅读用户手册以获得一些帮助,或者您甚至可以联系路由器制造商的客户服务人员。