很多朋友已经使用了Win11系统,那么使用一段时间后Win11内存使用率过高怎么办?有些朋友可能不太了解。下面小编就将Win11内存使用的解决方案分享如下。
Win11内存使用率过高怎么办?
解决方案1:
1.首先按键盘上的[Win S]组合键,或者点击任务栏上的[搜索图标]打开Windows搜索,在搜索框中输入[控制面板],然后点击[打开]系统给出的最匹配的控制面板应用。
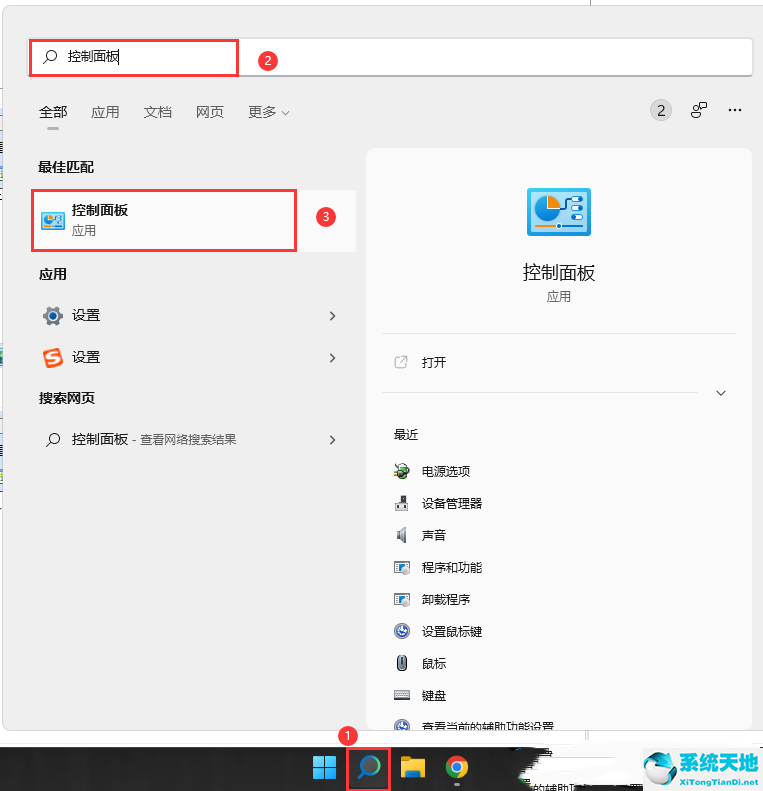
2.在控制面板窗口中,查看[类别]模式,找到并单击[硬件和声音]。

3、硬件和声音窗口,找到并点击“电源选项”。
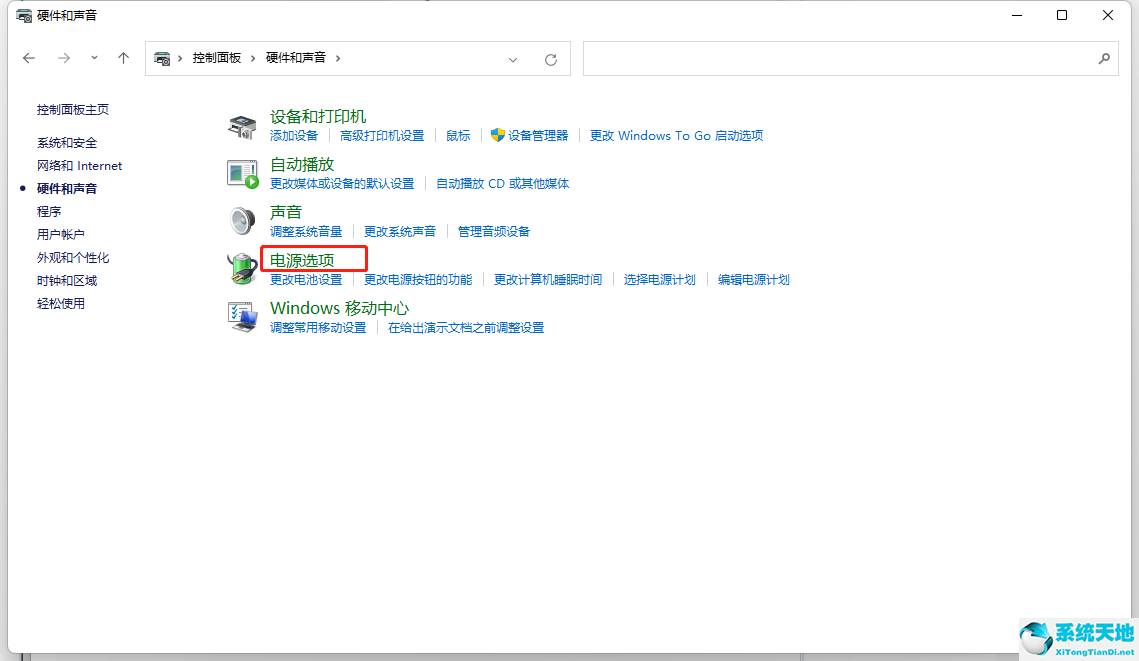
4.在电源选项窗口的左侧栏中,找到并点击【选择电源按钮的功能】。

5.单击[更改当前不可用的设置]。
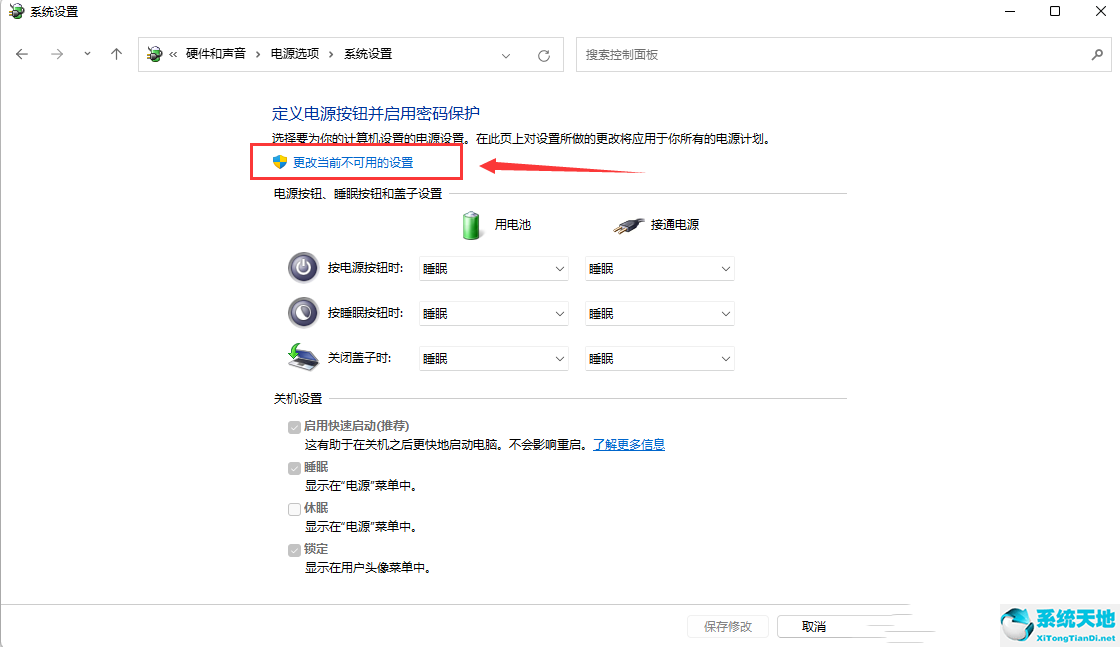
6.取消勾选快速启动,然后保存修改。
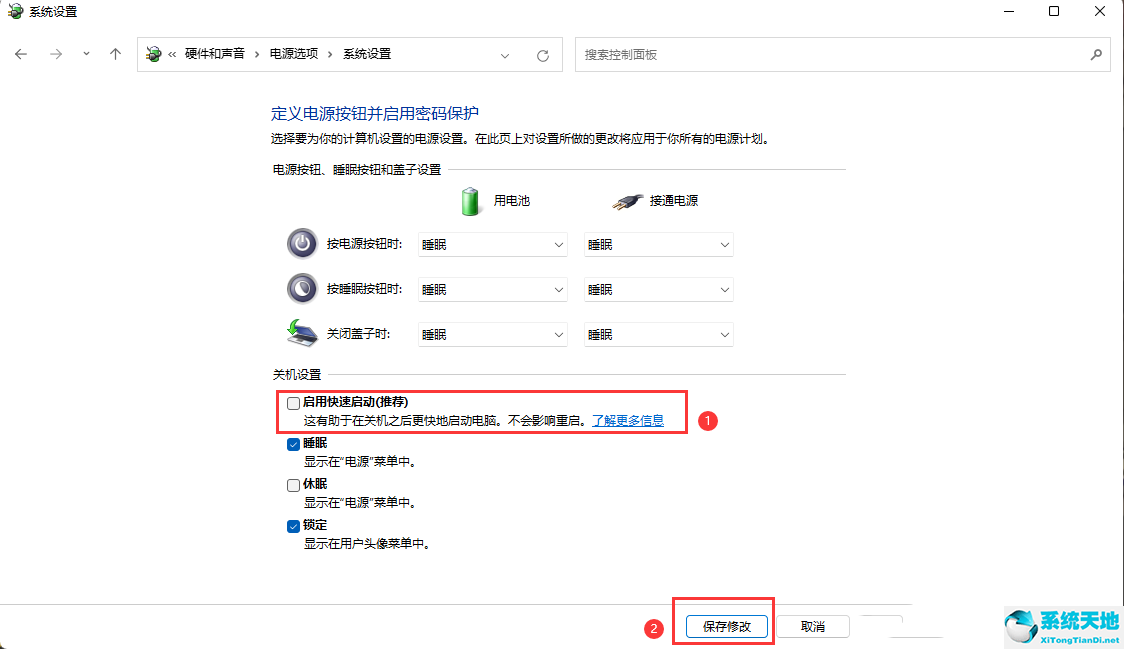
解决方案2:
1.首先,按键盘上的[Win X]组合键,或者右键单击任务栏上的[Windows开始标志],在打开的右键菜单项中选择[Windows终端(管理员)]。

2.管理员:Windows PowerShell窗口,输入并按回车键执行[powercfg /h off]命令。
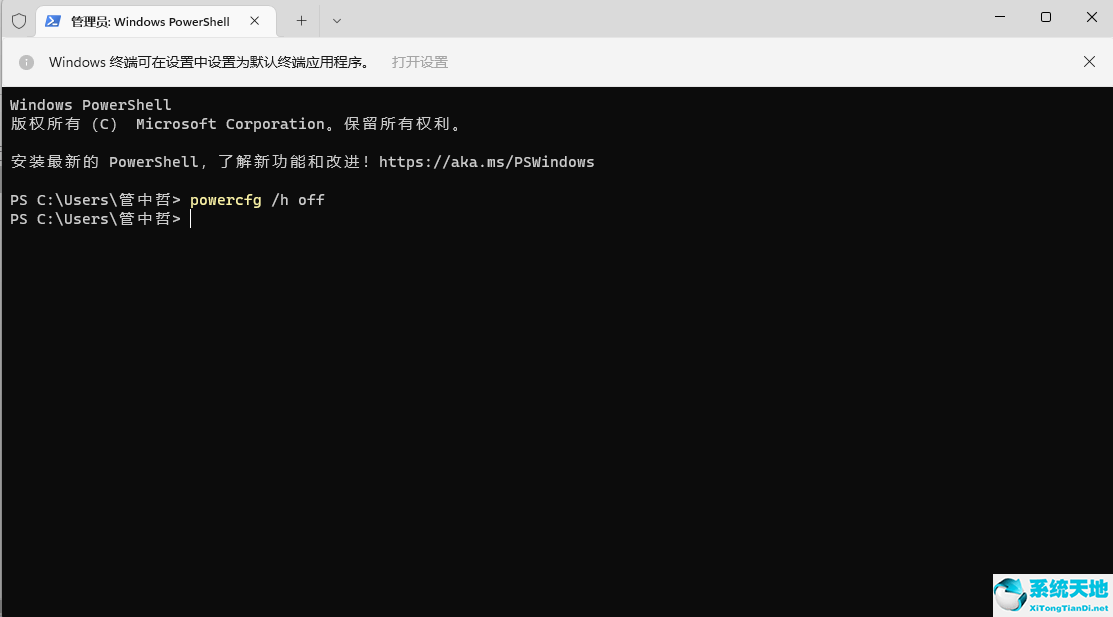
3.如果需要快速启动,只需将[关]改为[开]。
