Win11文件管理器反应慢怎么办?软件资源管理器经常出现无响应的问题。可能的问题是当你双击“这台电脑”进入时,Windows资源管理器没有响应。
或者任何软件打开文件对话框选择文件,资源管理器总是死机等等。我们来看看六种解决方案。
首先,检查Windows更新。
打开设置。
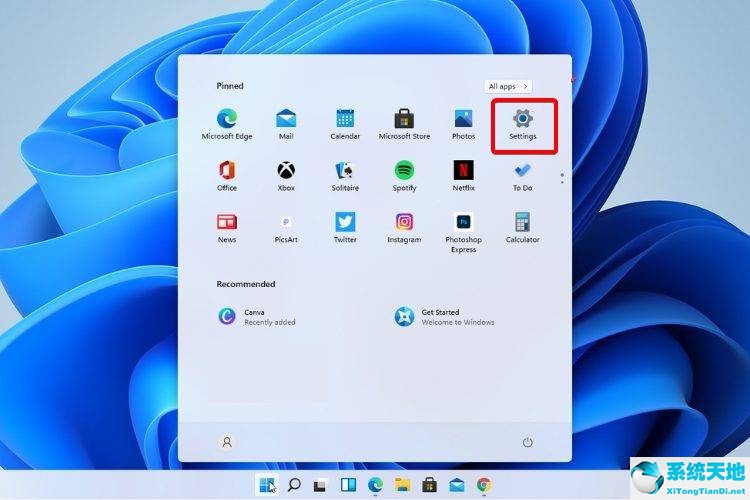 转到Windows Update。
转到Windows Update。
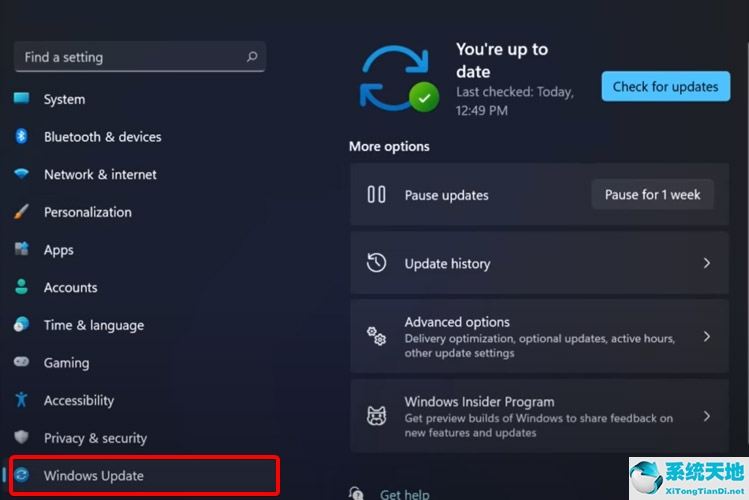 选择以检查更新。
选择以检查更新。
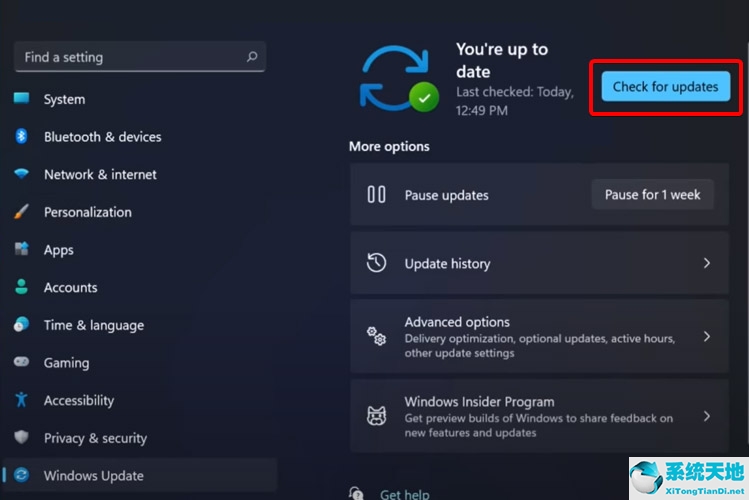 使用此选项,您的操作系统将自动建议并修复问题,例如导致Windows 11文件资源管理器崩溃的损坏设置。
使用此选项,您的操作系统将自动建议并修复问题,例如导致Windows 11文件资源管理器崩溃的损坏设置。
其次,重启Windows 11文件浏览器。
按键盘上的Ctrl+Alt+Delete,然后选择任务管理器。
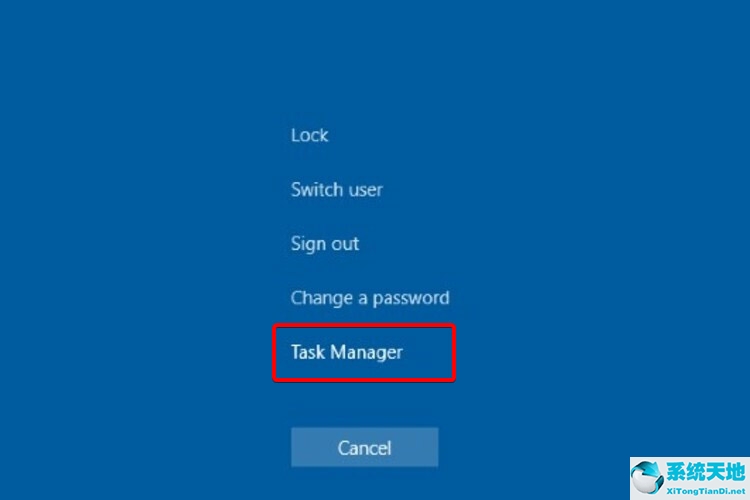 单击“进程”选项卡,搜索文件资源管理器,然后选择它。
单击“进程”选项卡,搜索文件资源管理器,然后选择它。
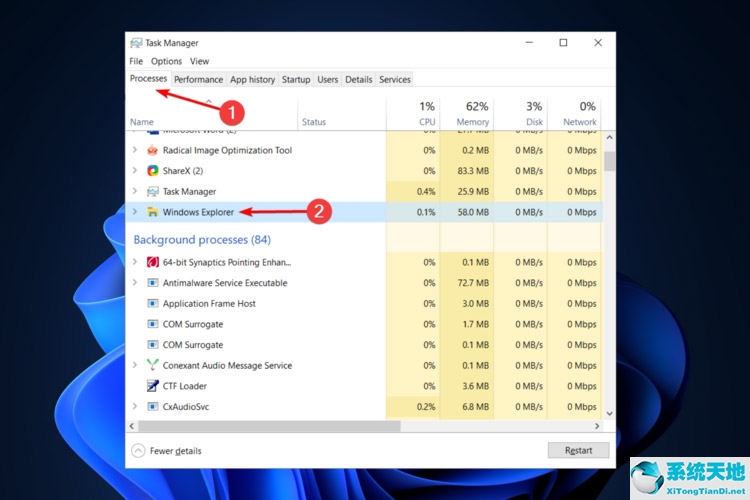 单击重新启动按钮。
单击重新启动按钮。
第三,调整文件浏览器选项
打开控制面板。
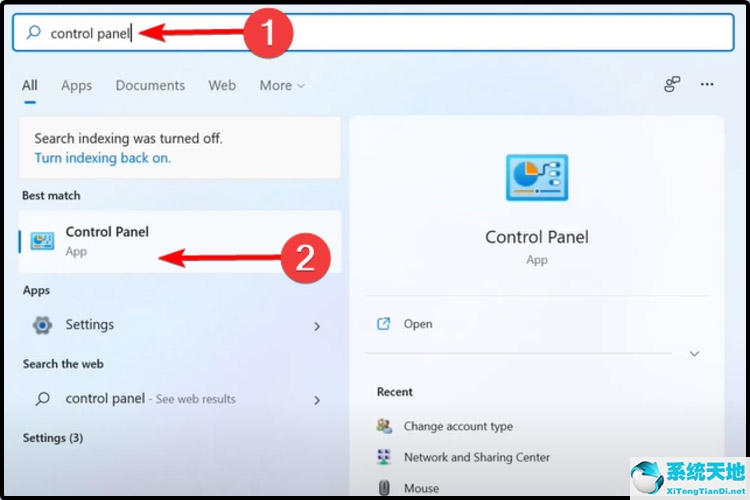 在右上角的搜索栏中,键入文件浏览器选项并将其打开。
在右上角的搜索栏中,键入文件浏览器选项并将其打开。
选择常规选项卡。
接下来打开文件浏览器:下拉菜单,然后选择这台电脑选项。
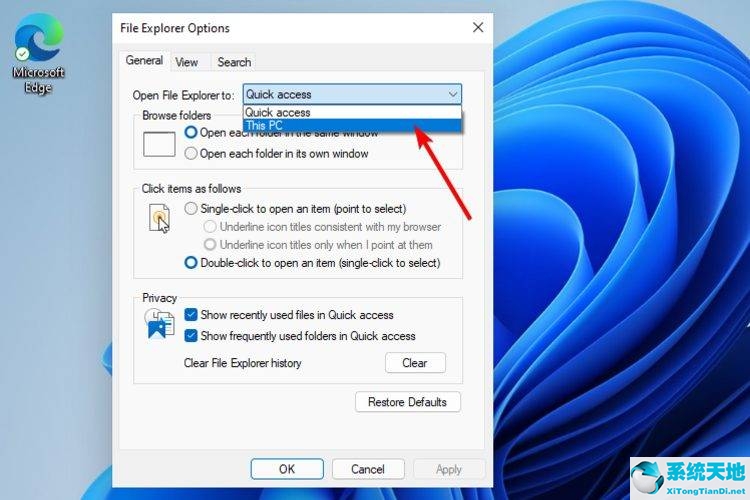 单击“应用”,然后单击“确定”。
单击“应用”,然后单击“确定”。
第四,使用Windows PowerShell执行一些命令。
右键单击开始图标并选择Windows终端(管理)。
: 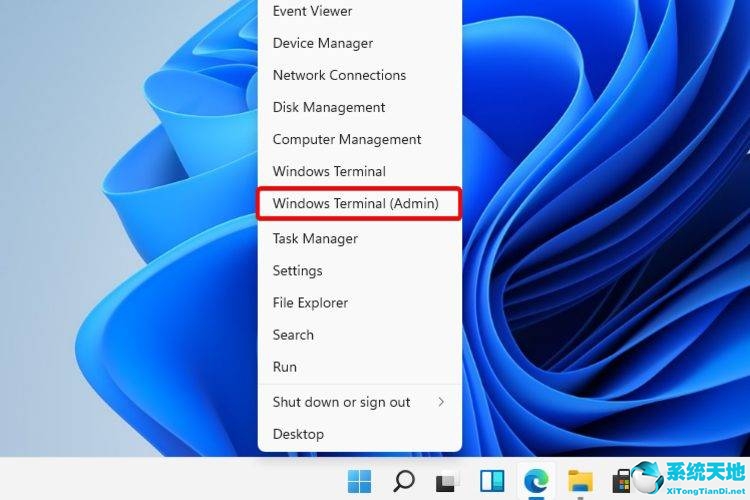 In PowerShell, type the following command, and then execute it: Repair -windows image- Online-Restore Health.
In PowerShell, type the following command, and then execute it: Repair -windows image- Online-Restore Health.
等待该过程完成。
重新启动计算机。
五、使用命令提示符防止Windows 11文件浏览器崩溃。
单击开始按钮,键入命令提示符,然后右键单击并选择以管理员身份运行。
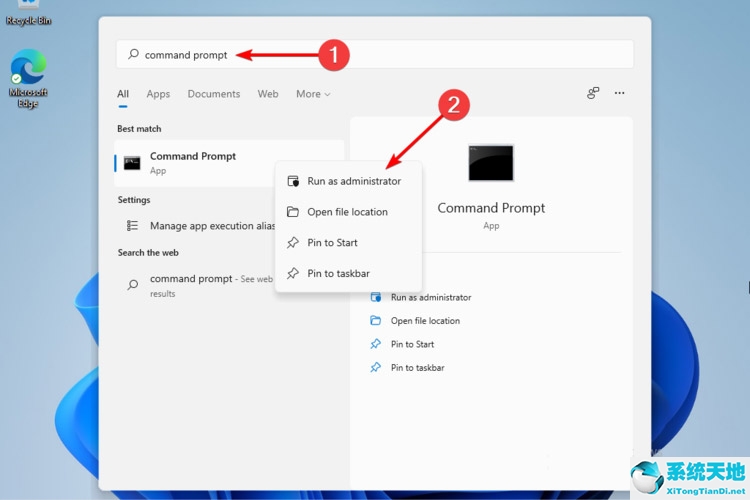 在弹出窗口中,输入以下命令并按enter键:sfc /scannow。
在弹出窗口中,输入以下命令并按enter键:sfc /scannow。
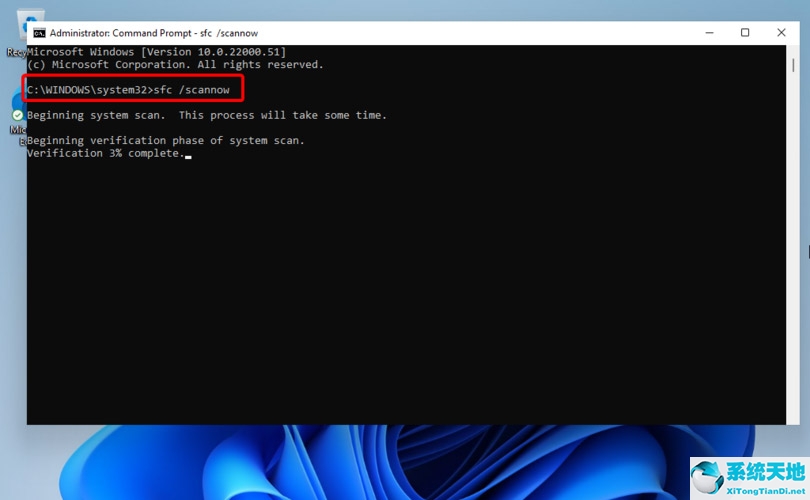 等待该过程完成。
等待该过程完成。
重新启动计算机。
此命令也称为系统文件检查器,允许您扫描Windows系统文件并从损坏中恢复。所以,如果你的Windows 11文件浏览器崩溃了,肯定会有帮助。
第六,清空缓存
单击开始按钮,键入控制面板,然后单击它。
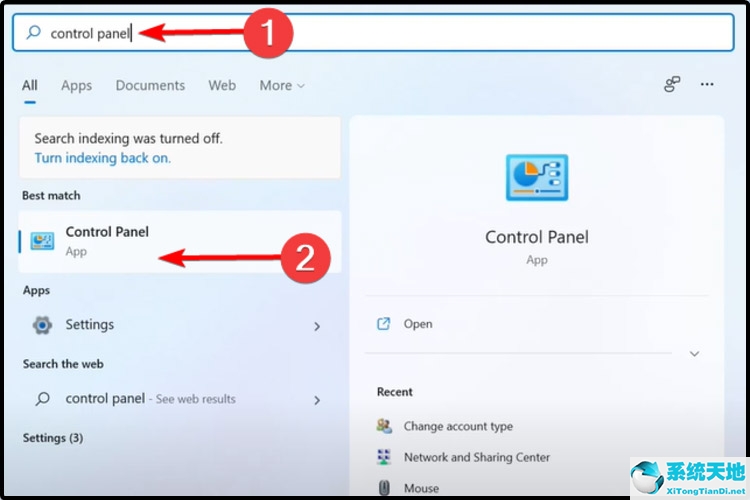 在右上角的搜索栏中,键入文件浏览器选项并将其打开。
在右上角的搜索栏中,键入文件浏览器选项并将其打开。
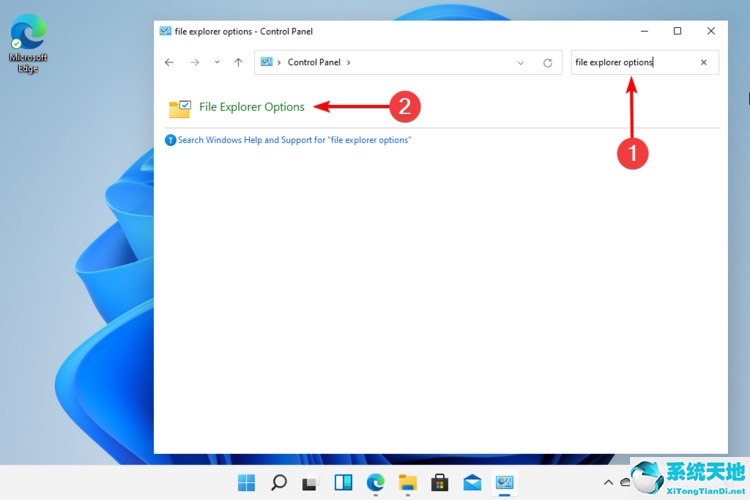 选择“常规”选项卡,然后在“隐私”部分,单击“清除”,然后选择“确定”。
选择“常规”选项卡,然后在“隐私”部分,单击“清除”,然后选择“确定”。
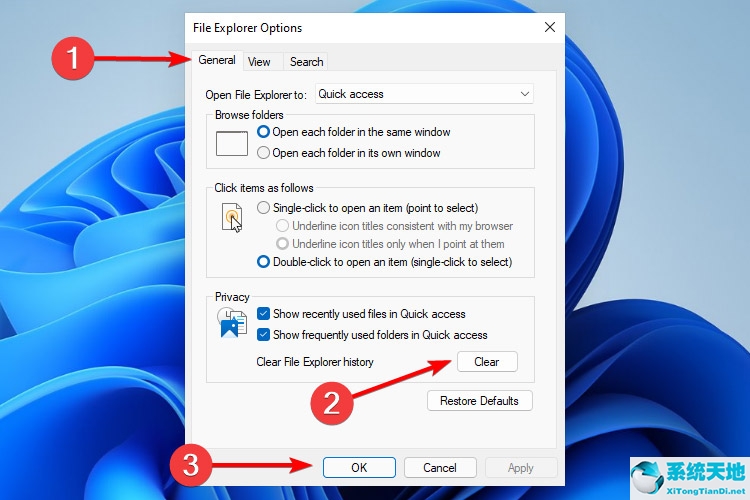 使用此选项,您将能够清除可能导致Windows 11 文件资源管理器崩溃的历史记录。
使用此选项,您将能够清除可能导致Windows 11 文件资源管理器崩溃的历史记录。
如果您的文件资源管理器在Windows 11上卡顿,可以试着使用上面六种方法来解决试试,如果不行可以继续反馈,我们也再此收集其他可以解决资源管理器崩溃的方法,请大家多给建议哦。