安装win7系统后,用户认为系统分区过多,想重新设置。但是打开磁盘后,他一直提示“参数错误”。尝试了几种解决方案,都没有效果。出什么事了?我们来看看修改盘符时“参数错误”的解决方法。
具体方法如下:
1.首先,最简单的就是重新分区。有时,由于磁盘问题,我们需要重新分区来解决这个问题,但有时,这是行不通的。即使重新划分后,我仍然无法解决问题。
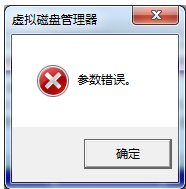 2,我们要修改的磁盘默认是虚拟系统,没有办法修改。我们会看到,如果是默认,显然什么都没保存,却因为这个用了很多G;
2,我们要修改的磁盘默认是虚拟系统,没有办法修改。我们会看到,如果是默认,显然什么都没保存,却因为这个用了很多G;
 3,因为安装了固态硬盘,所以修改了盘符,但是分区后,固态硬盘的另一个伙伴报了机械硬盘的背面,对我们的速度有影响,所以在管理里打开了磁盘管理,但是修改不了;
3,因为安装了固态硬盘,所以修改了盘符,但是分区后,固态硬盘的另一个伙伴报了机械硬盘的背面,对我们的速度有影响,所以在管理里打开了磁盘管理,但是修改不了;
 4我们就这么修改吧。点击计算机,选择正确的按钮,然后点击属性按钮。
4我们就这么修改吧。点击计算机,选择正确的按钮,然后点击属性按钮。
 5,打开后会看到里面有一个高级的系统设置,我们就点这个;
5,打开后会看到里面有一个高级的系统设置,我们就点这个;
: 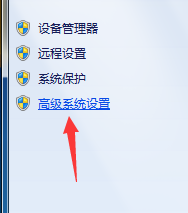 6.点击后,在这个界面中,我们将选择高级。选择之后,我们将进入下一步。
6.点击后,在这个界面中,我们将选择高级。选择之后,我们将进入下一步。
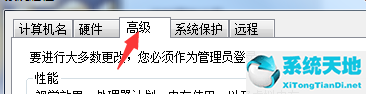 7,下一步,也就是在高级中,我们会看到有一个带有设置的功能,所以我们会点击这个设置按钮;
7,下一步,也就是在高级中,我们会看到有一个带有设置的功能,所以我们会点击这个设置按钮;
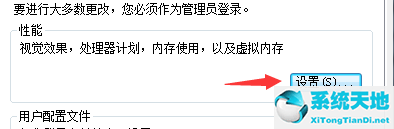 8,在这个设置界面,我们会看到还有一个高级按钮,所以我们会继续点击这个按钮;
8,在这个设置界面,我们会看到还有一个高级按钮,所以我们会继续点击这个按钮;
:  9.如果这个下面有虚拟程序,我们可以点击下面的更改按钮,进入界面。
9.如果这个下面有虚拟程序,我们可以点击下面的更改按钮,进入界面。
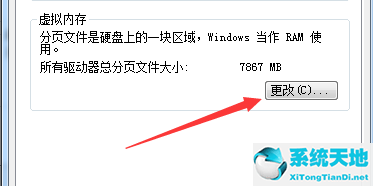 10,然后我们会看到修改的盘符后面有一个被管理的系统,所以不能修改;
10,然后我们会看到修改的盘符后面有一个被管理的系统,所以不能修改;
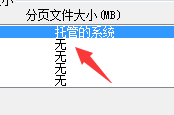 11,选择受管系统后,我们将选择以下内容作为非分页文件,然后单击“Set”按钮。
11,选择受管系统后,我们将选择以下内容作为非分页文件,然后单击“Set”按钮。
 12,设置后我们会看到这个盘的内容发生了变化,然后我们会把虚拟程序放到它应该在的地方;
12,设置后我们会看到这个盘的内容发生了变化,然后我们会把虚拟程序放到它应该在的地方;
: 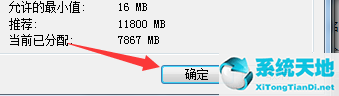 13.设置完成后,我们单击“管理”来更改磁盘管理。当我们修改驱动器号时,我们发现它是成功的。
13.设置完成后,我们单击“管理”来更改磁盘管理。当我们修改驱动器号时,我们发现它是成功的。
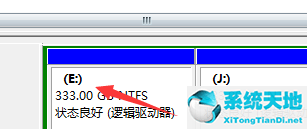
 win 7系统修改磁盘盘符时提示“参数错误”的解决方案分享于此。
win 7系统修改磁盘盘符时提示“参数错误”的解决方案分享于此。