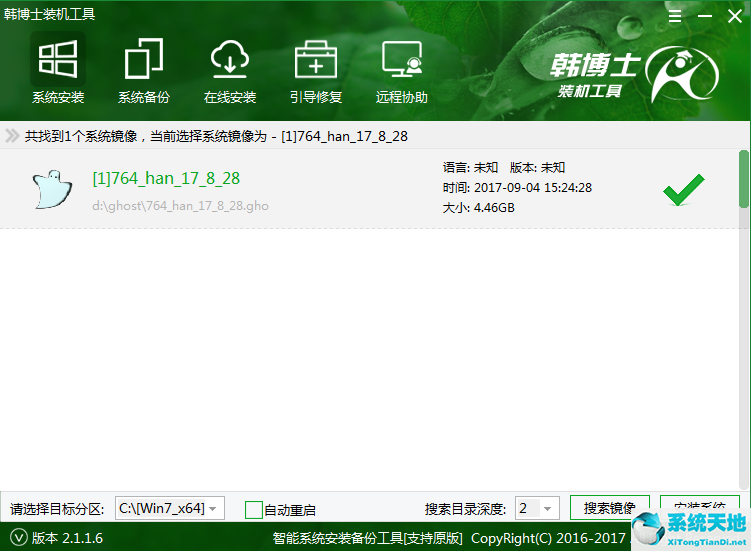用过电脑的人都会知道,电脑里的磁盘有系统盘和其他普通磁盘分区,系统会自动为新电脑里的用户进行磁盘分区。但是重装系统的话需要自己分盘,很多用户不知道怎么分。
所以让边肖给你提供一个划分方案。
首先,原始系统磁盘分区
1.进入分区界面,点击“驱动器选项(高级)”。
: 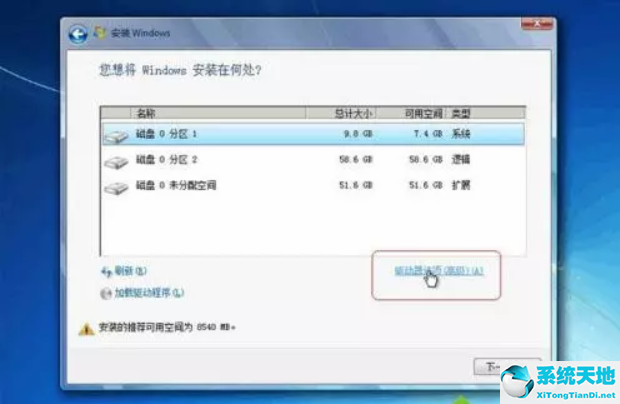 2.如果不需要分区,只需选择分区1(类型为“系统”的分区),然后单击格式化。如果要完全分区,请依次选择分区,然后单击删除。
2.如果不需要分区,只需选择分区1(类型为“系统”的分区),然后单击格式化。如果要完全分区,请依次选择分区,然后单击删除。
: 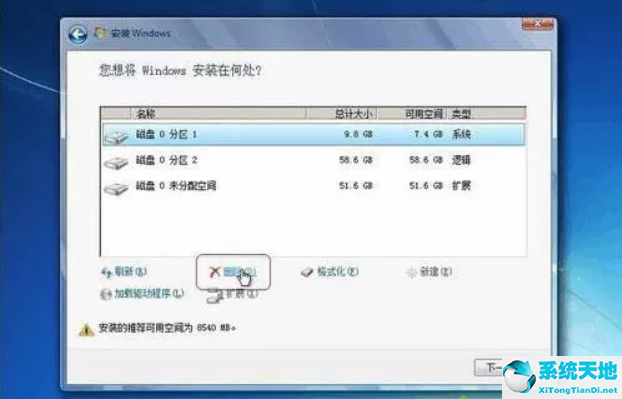 3.选择未分配的空间,点击“新建”,输入空间大小,1G=1024M,点击“应用”。
3.选择未分配的空间,点击“新建”,输入空间大小,1G=1024M,点击“应用”。
:  4.完成分区后,选择安装位置。接下来,开始安装。
4.完成分区后,选择安装位置。接下来,开始安装。
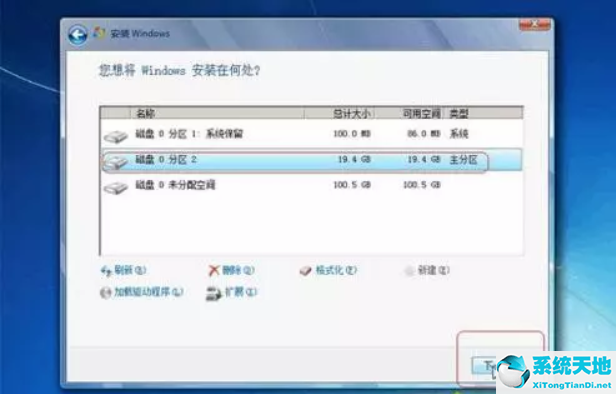 二。u盘PE系统分区
二。u盘PE系统分区
1.插入u盘PE启动盘,按F12、F11、Esc选择要启动的u盘。进入u盘主菜单,选择[01]或[02]进入PE系统。
: 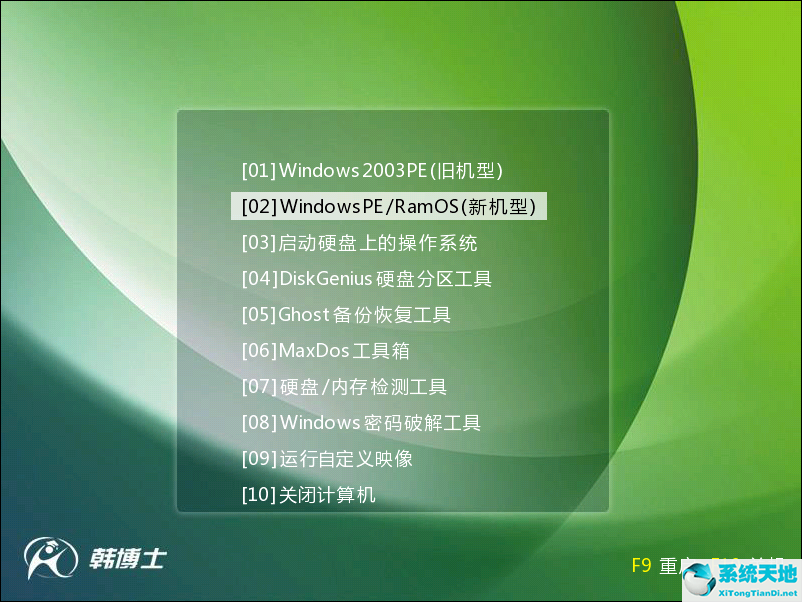 2.进入PE系统后,打开桌面上的分区主,点击快速分区。指定每个分区的大小,设置主分区,然后单击确定。这个小编设置了四个分区。第一个磁盘是主分区。可以根据自己的需求来设置。
2.进入PE系统后,打开桌面上的分区主,点击快速分区。指定每个分区的大小,设置主分区,然后单击确定。这个小编设置了四个分区。第一个磁盘是主分区。可以根据自己的需求来设置。
: 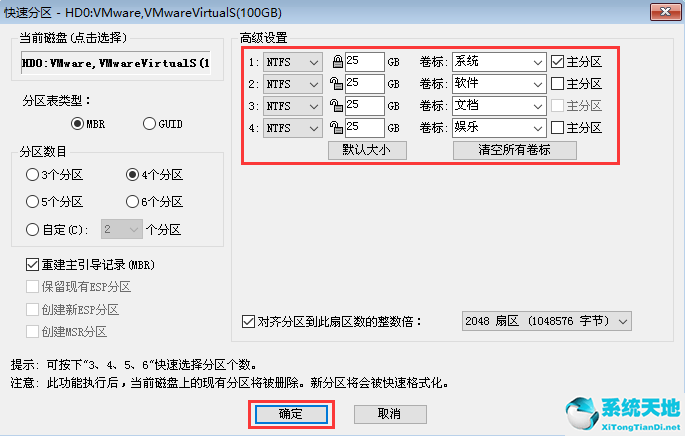 3.分区完成后,通过桌面上韩博士的PE安装工具点击安装系统,即可重新安装win7系统。
3.分区完成后,通过桌面上韩博士的PE安装工具点击安装系统,即可重新安装win7系统。