Hosts文件作为Windows系统中一个非常重要的文件,可以帮助用户访问一些网站。然而,最近许多用户试图在他们的win7电脑中修改hosts文件,却发现修改后无法保存。
这是什么意愿?下面小编就来看看吧!
操作方法:
1.hosts文件修改后无法保存,一般是因为没有管理员权限。首先,打开桌面上的“电脑”;依次输入“c:/windows/system32/drivers/etc”;找到主机文件。
: 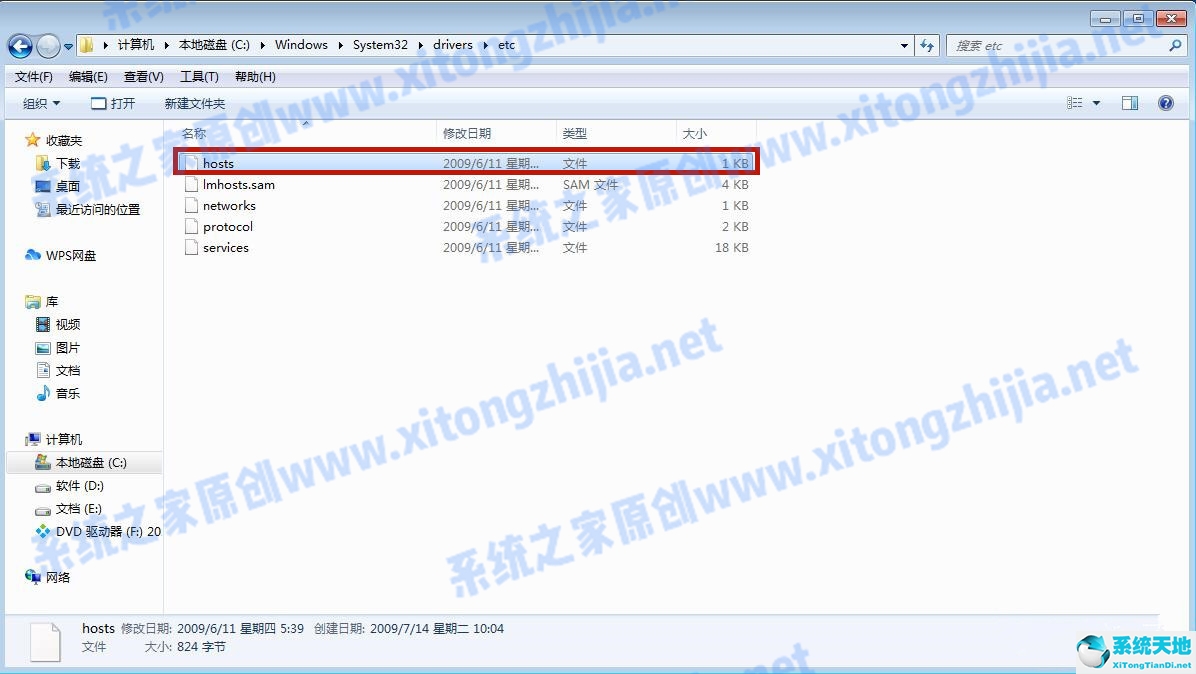 2.右键单击“主机”并选择属性。
2.右键单击“主机”并选择属性。
: 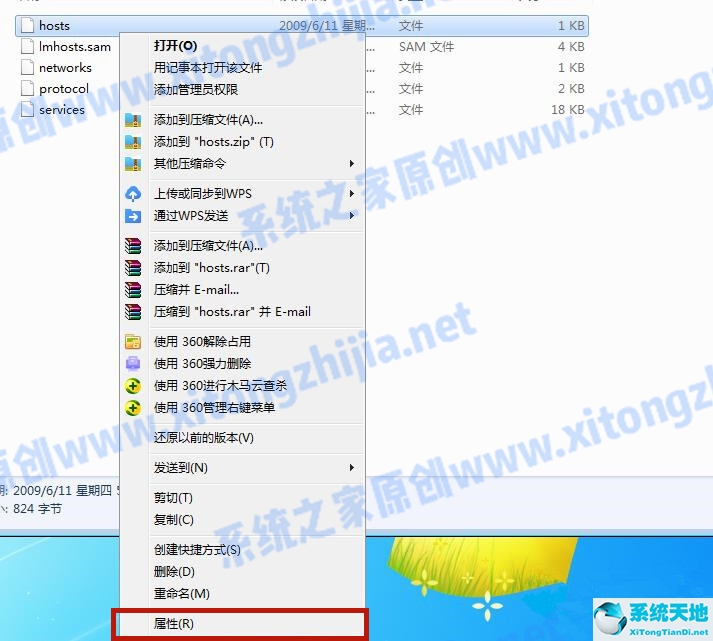 3.选择“安全”对话框下的“高级”功能,然后输入。
3.选择“安全”对话框下的“高级”功能,然后输入。
: 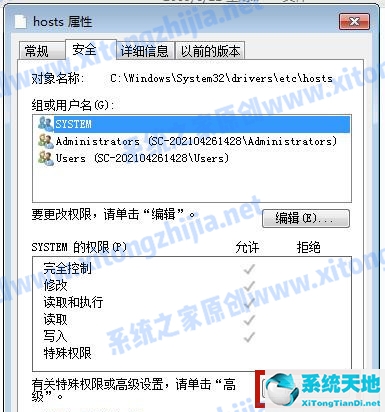 4.在高级安全设置中选择“更改权限”。
4.在高级安全设置中选择“更改权限”。
: 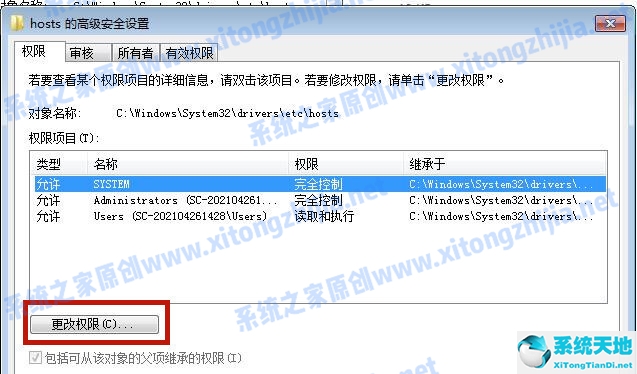 5.单击添加以设置新权限。
5.单击添加以设置新权限。
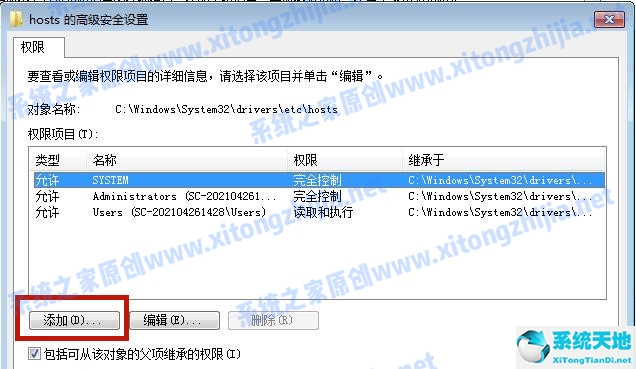 6,进入左下方的“高级”设置。
6,进入左下方的“高级”设置。
: 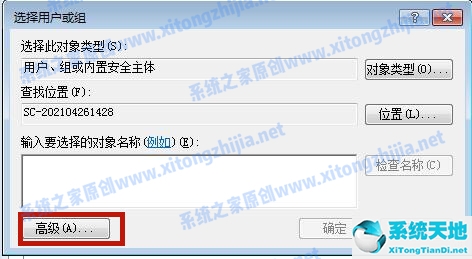 7.选择“立即查找”,在下面找到当前系统帐户并打开它。打开后点击“确定”。
7.选择“立即查找”,在下面找到当前系统帐户并打开它。打开后点击“确定”。
: 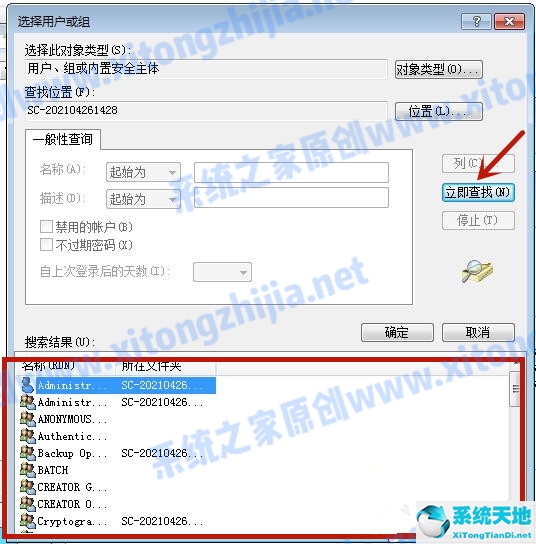
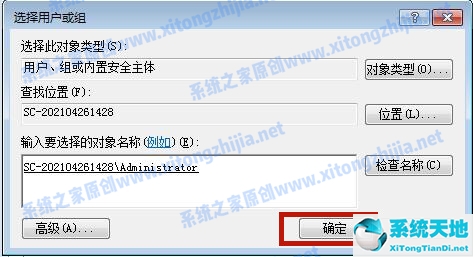 8.为“完全控制”权限选中“允许”,然后单击“确定”。
8.为“完全控制”权限选中“允许”,然后单击“确定”。
: 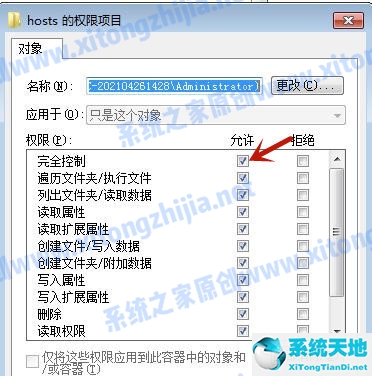 9.这时系统弹出“windows安全”提醒。请点击“确定”。
9.这时系统弹出“windows安全”提醒。请点击“确定”。
: 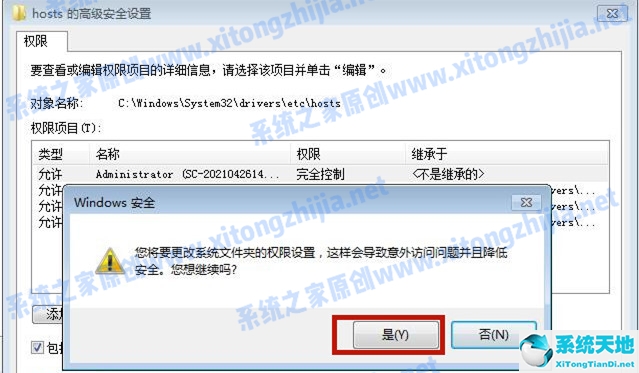 10.此时,我们成功解决了修改后的hosts文件无法保存的问题。
10.此时,我们成功解决了修改后的hosts文件无法保存的问题。
以上是边肖带来的修改后的hosts文件无法保存的解决方案。