在前面的教程中,边肖已经介绍了在硬盘上安装原版winxp的方法。接下来,边肖将继续介绍使用u盘安装原始xp系统的方法。用硬盘安装和用u盘安装有点区别,但其实用u盘更受欢迎。
下面,我们来看看在u盘上安装原winxp系统的具体方法!
方法步骤
第一步:重启电脑,开机画面出来后按“快捷键”直接进入U Hero主窗口界面。
当我们按快捷键时,会弹出一个窗口。窗口中会有几个选项。我们需要找到并按上下箭头键来选择USB闪存驱动器。
然后回车进入U侠主界面!(一般我们选择的时候可以看其中一个选项,是USB的品牌的英文名称或者是你的优盘,那就是我们的优盘!)
至于一键进入u盘的示例教程,边肖就不细说了,因为不同的电脑一键进入的快捷键可能不一样。所以U大侠边肖整理了各种品牌主板一键进入U大侠的快捷键。我们可以在下面的列表中找到我们对应的主板品牌。
然后就可以看到主板的热键一键启动u warrior。
操作前提:必须先将已经用U Hero制作好的u盘插入电脑主机的USB接口,然后重启电脑。
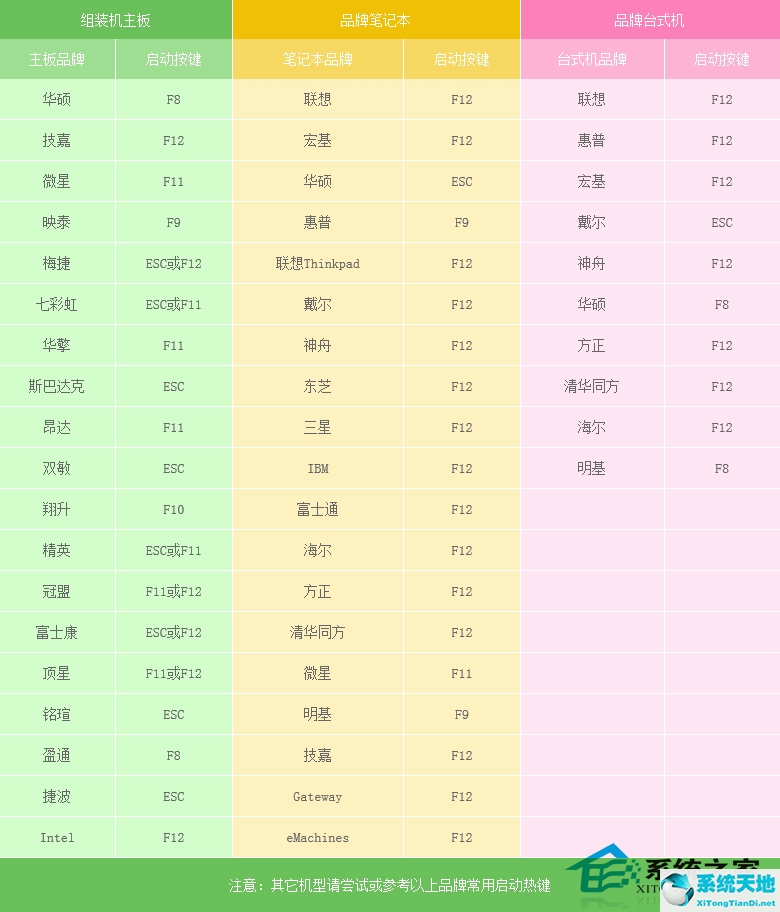
当我们通过相应的主板品牌快捷键进入“快速启动菜单”时,会看到以下三种常见的单一界面之一:

注意:通过键盘的向上()和向下()键选择相应的菜单项后,直接回车进入。
第二步:进入U大侠Win8PE系统后运行“一键安装U大侠PE”工具安装系统!
1.当我们用快捷键选择你的u盘开始进入U大侠主菜单时,按上下箭头键选择“[01]运行U大侠Win8PEx86精简版(支持UEFI)”,然后按“回车”进入U大侠Win8PE系统;
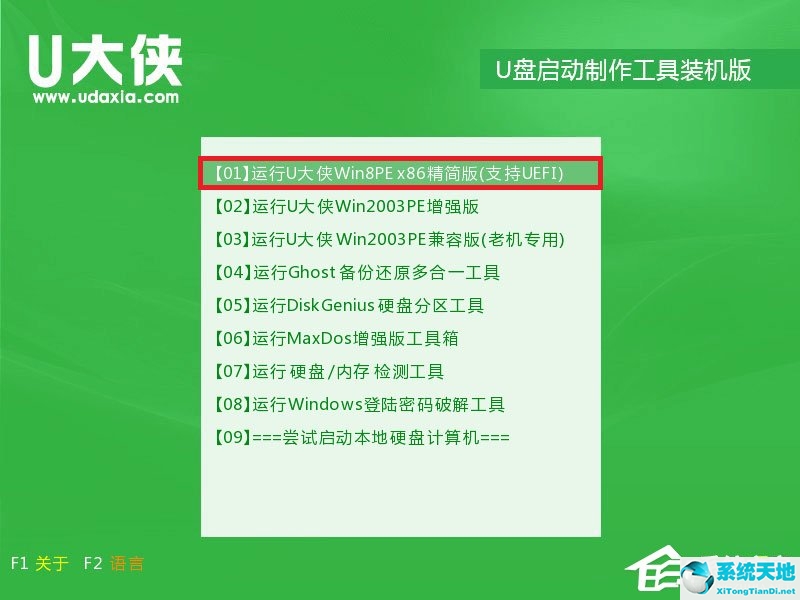
2.选择“[01]运行Udaxia Win8PEx86 Compact Edition(支持UEFI)”后,按退出键进入winPE系统界面;
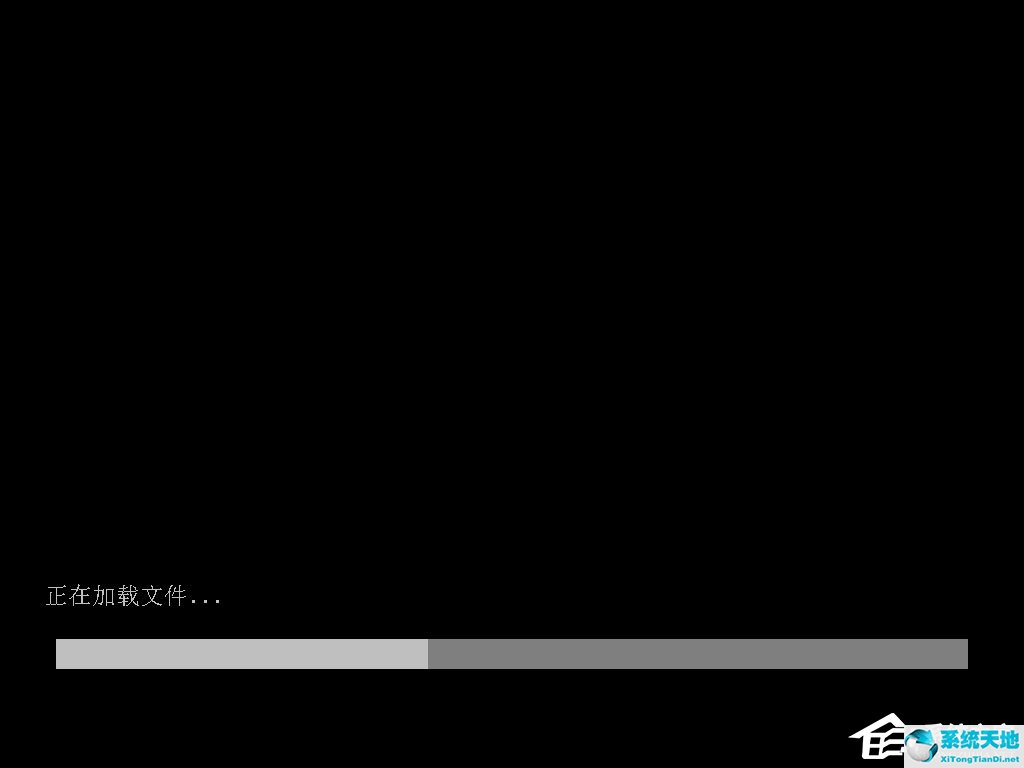
3.找到下载的系统ISO包(CD1),右键选择“挂载为ImDisk虚拟磁盘”,然后点击确定。
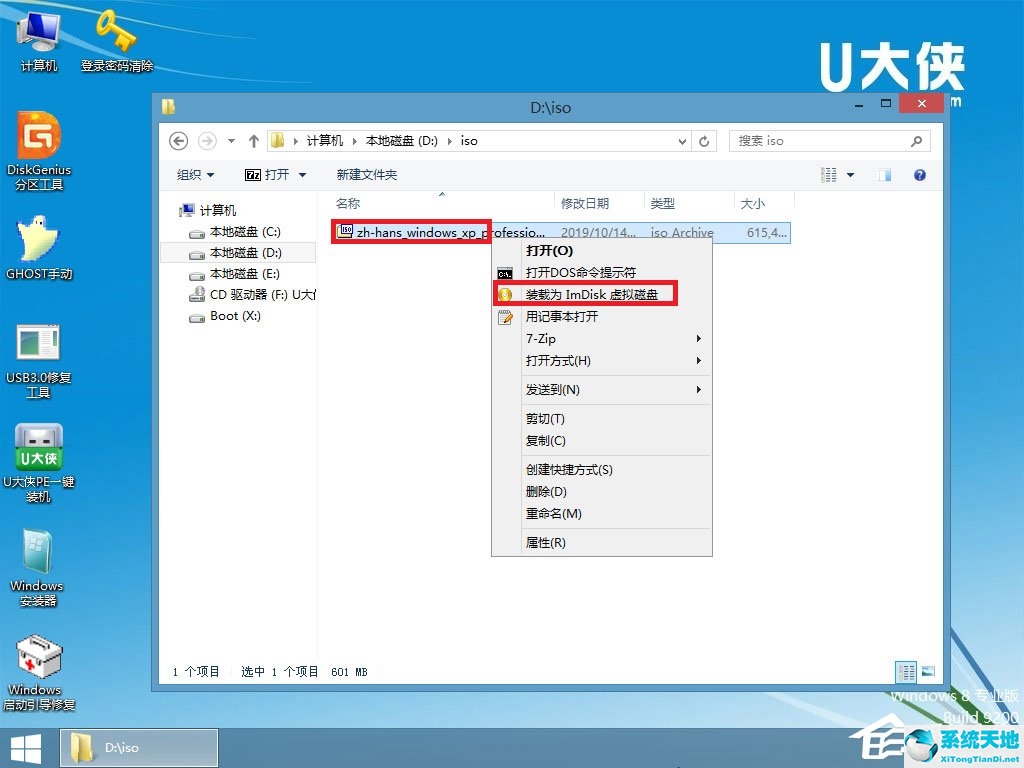
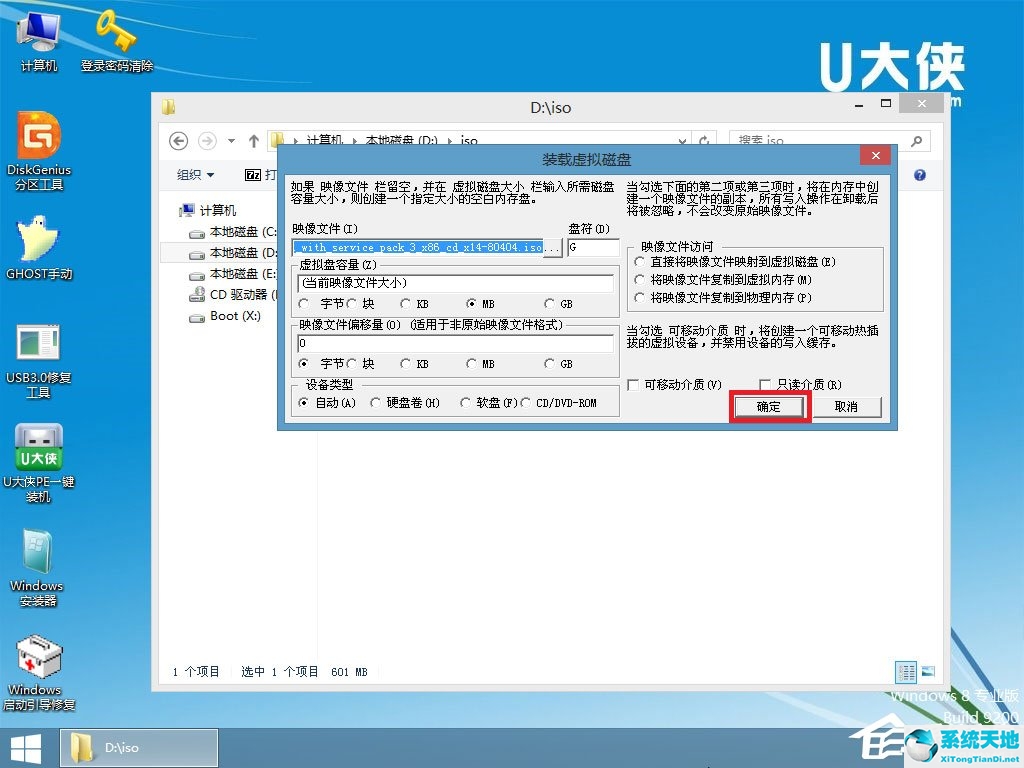
4.在桌面上运行Windows Installer
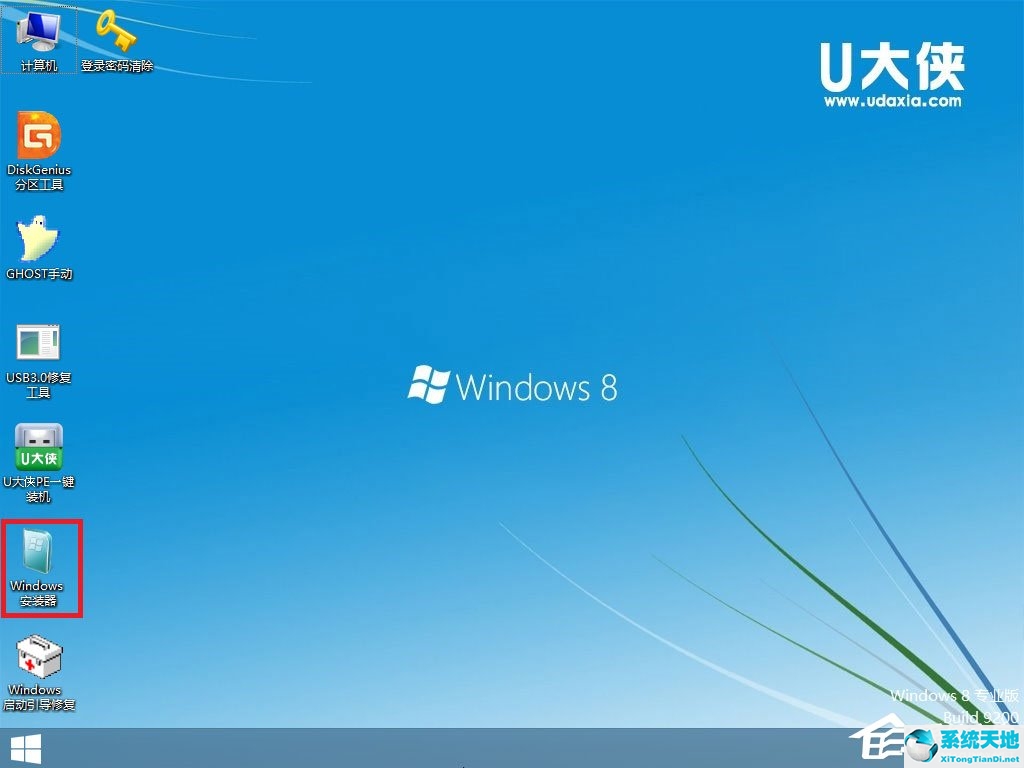
5.在第一行选择刚刚加载的虚拟磁盘的路径,在第二行和第三行选择安装盘的盘符,选择完成后点击开始安装;
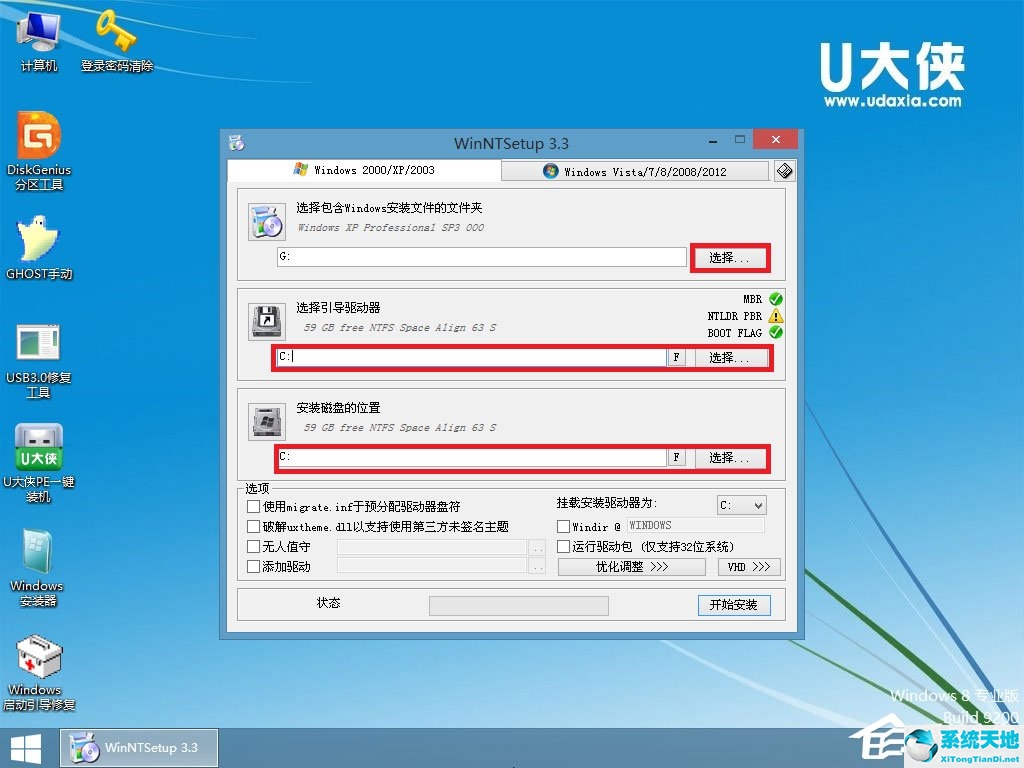
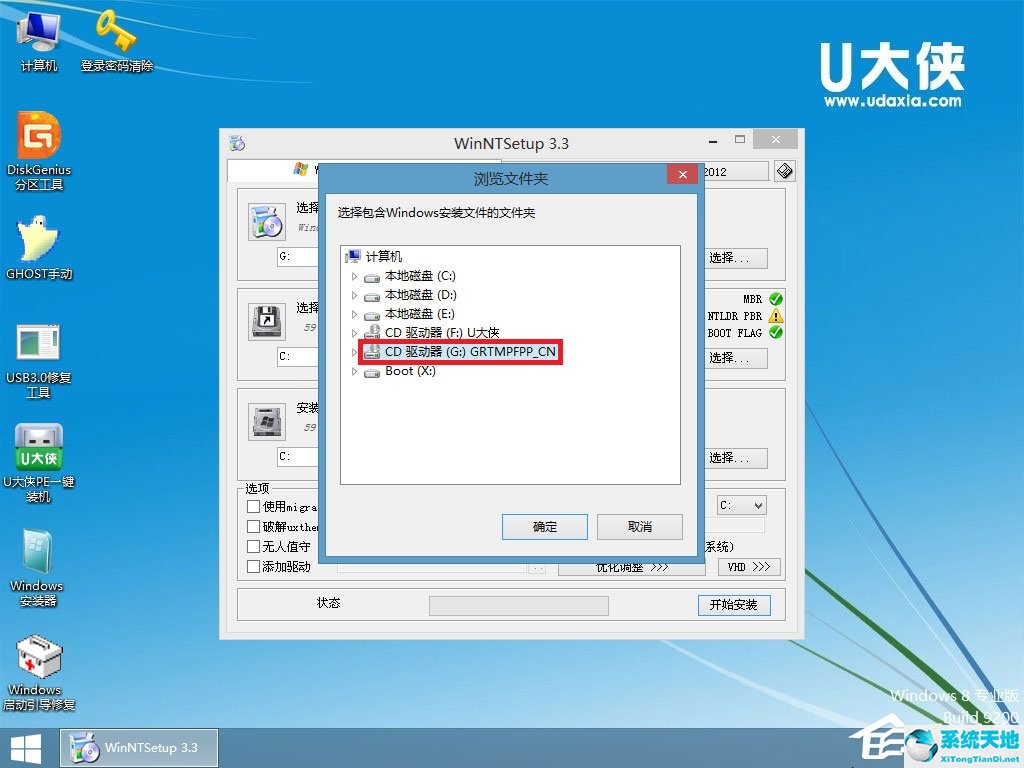
6.在弹出的窗口中点击确定,安装系统;

7.等待系统安装完成。安装完成后,电脑会自动重启。如果没有自动重启,请手动重启。
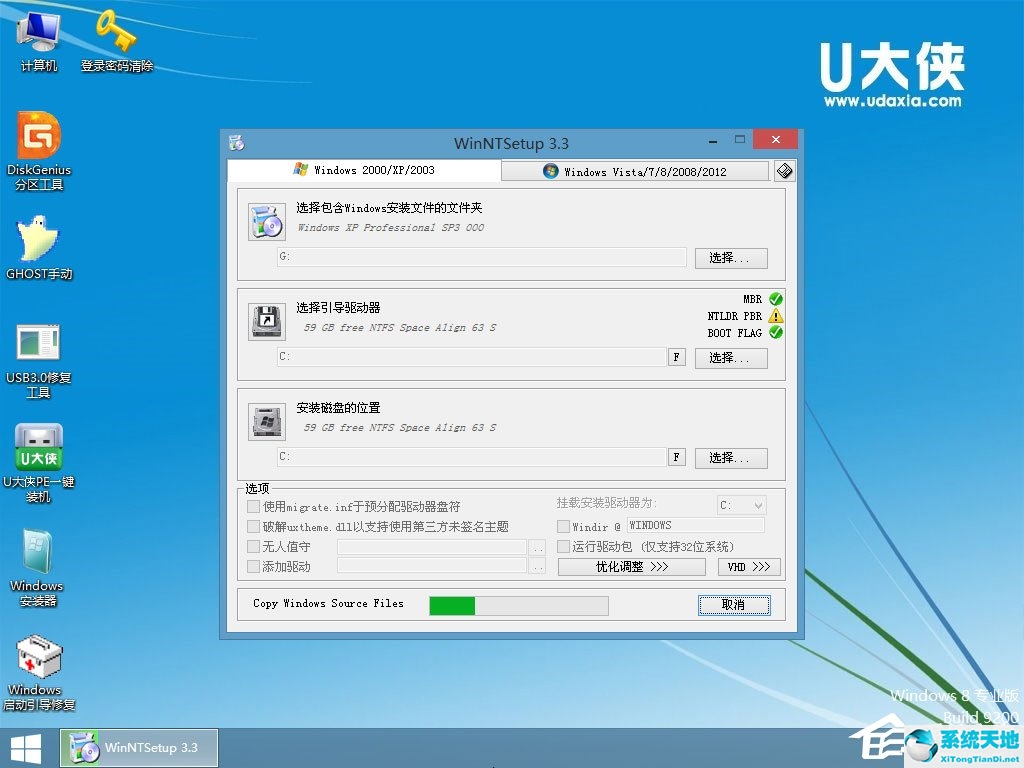


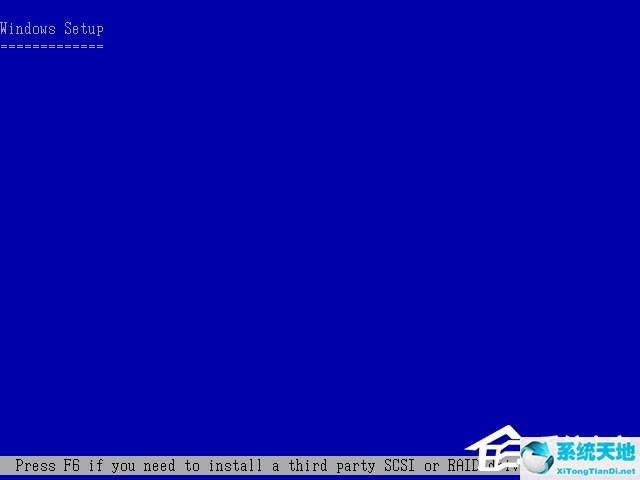
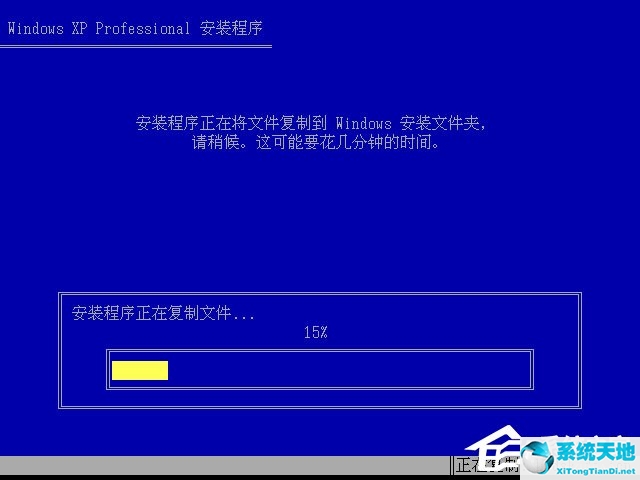


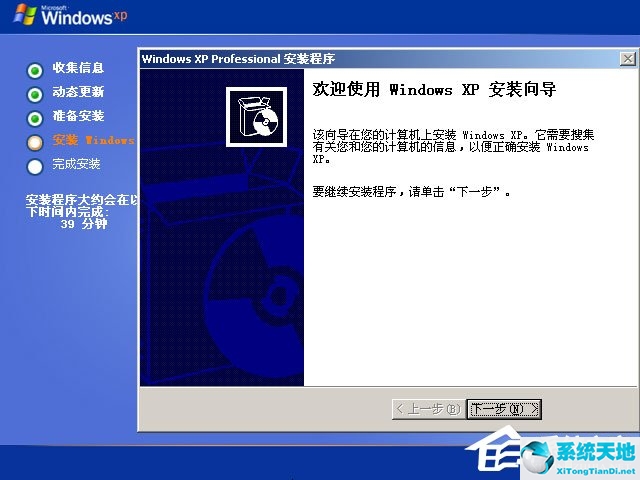
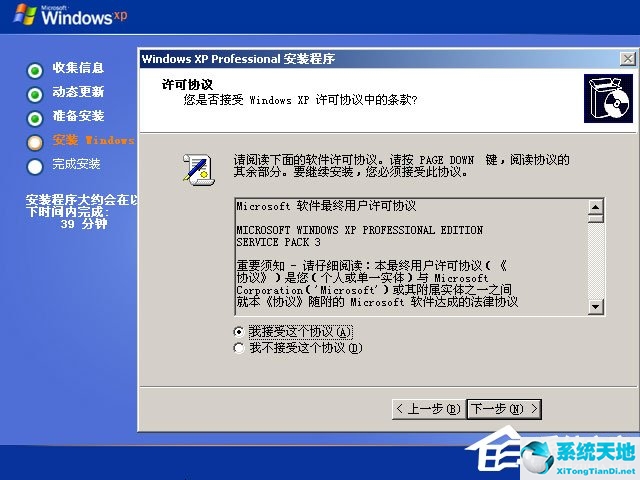
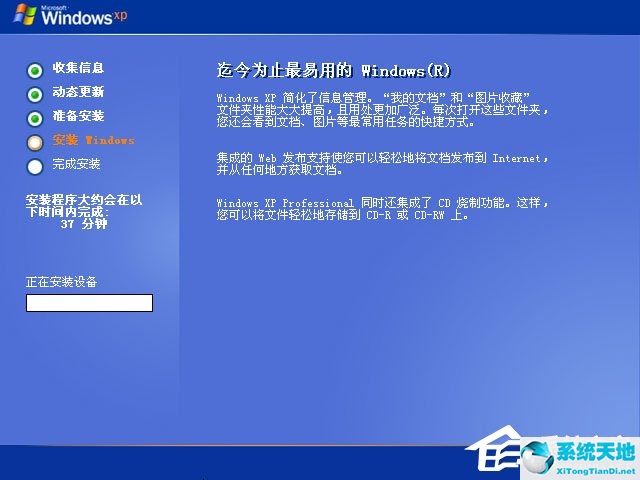


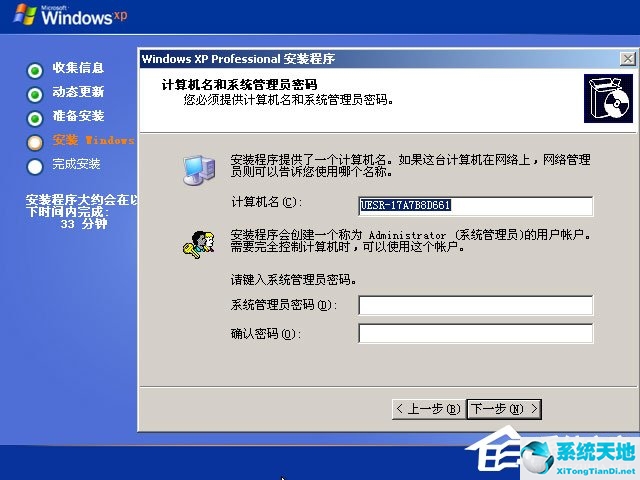


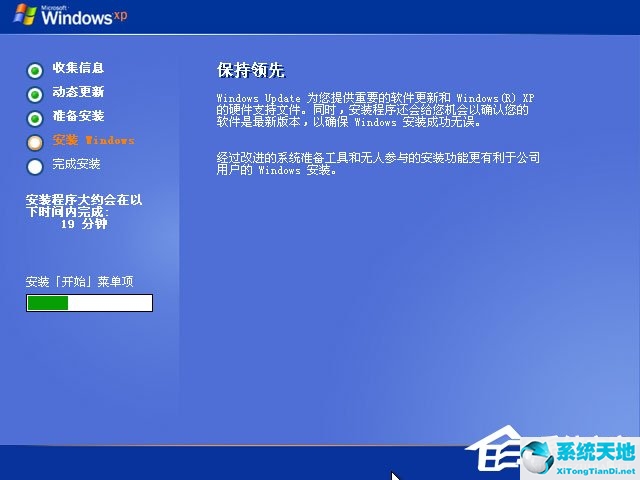

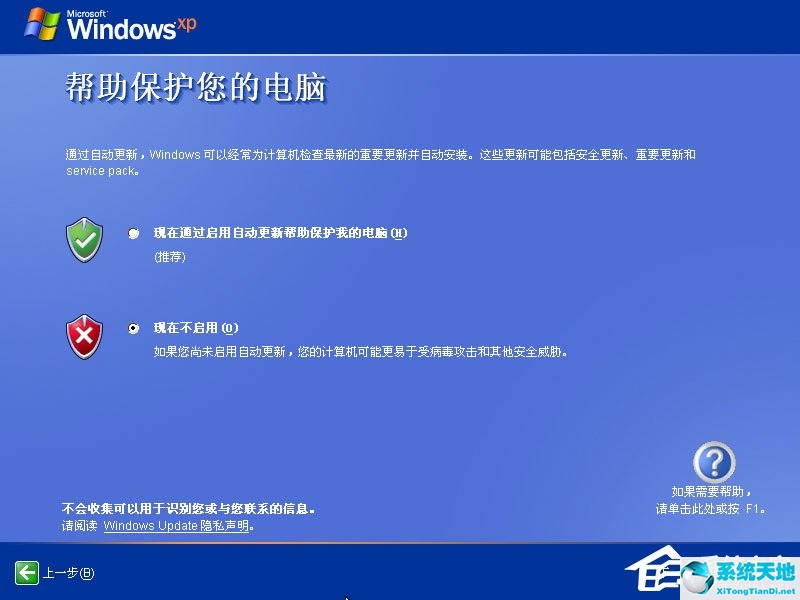

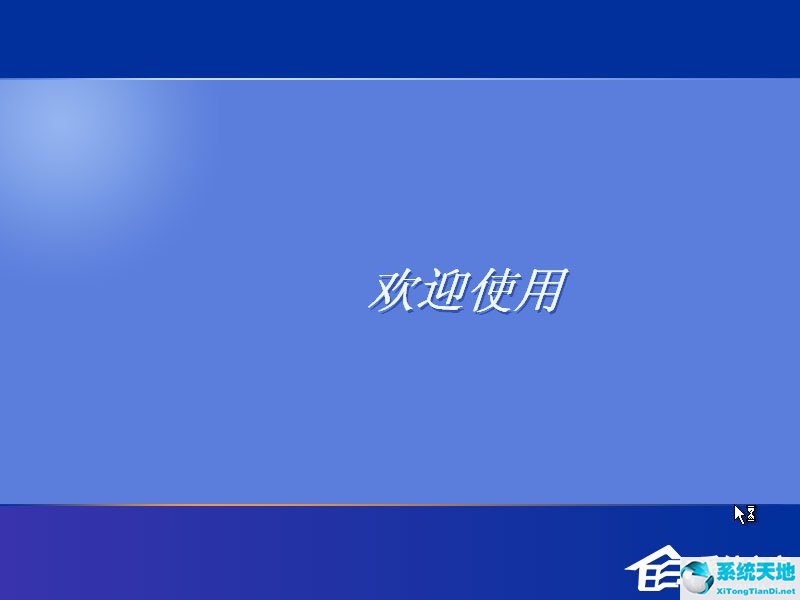

8.至此,系统安装完成。