我们通常使用Photoshop等专业的图像处理软件对图片进行处理,但是最常用的Word软件也可以用来修图。这样的神器,大家都忽略了。现在边肖告诉你如何使用Word修饰图片!
由于工作需要,边肖经常需要在Word中插入一些图片。一般来说,复杂的图纸会用Photoshop做,简单的直接用Word处理。有童鞋要问,
这个字怎么处理图片?其实这是你不知道的。现在的Word已经不仅仅是打字那么简单了,它的图像处理能力不亚于一些第三方修图工具。不信?跟随边肖的脚步去看看吧!
一键色调有时候我们可能需要改变画面的颜色,一是为了让画面更贴合主题,二是为了表达一种特殊的意境。有什么好方法可以快速做到?
1.首先,点击“插入”“图片”,添加要处理的图片;
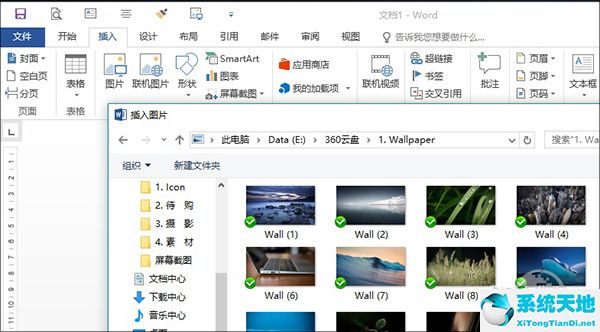
在Word中插入图片
2.接下来点击图片,在“图片工具格式”选项卡下选择“颜色”;
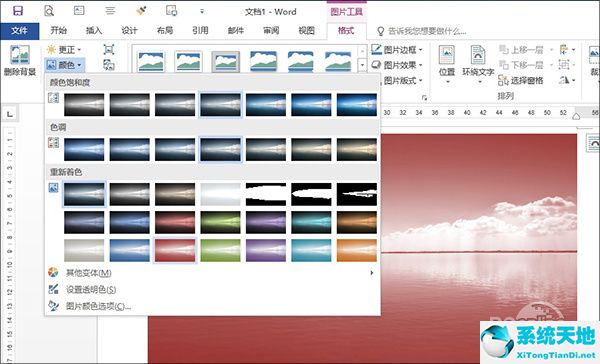
看啊!效果感人吗?
3.点击你喜欢的色块,看!画面的颜色瞬间就变了!
第二,方形地图变成圆形地图。一般来说,从网上下载的图片都是长方形的。尤其是我们批量放文档的时候,会特别死板,然后需要改造成一个形状。
1.首先,点击“插入”“图片”,添加要处理的图片;
2.接下来点击图片,在“图片工具格式”选项卡下选择“图片样式”;
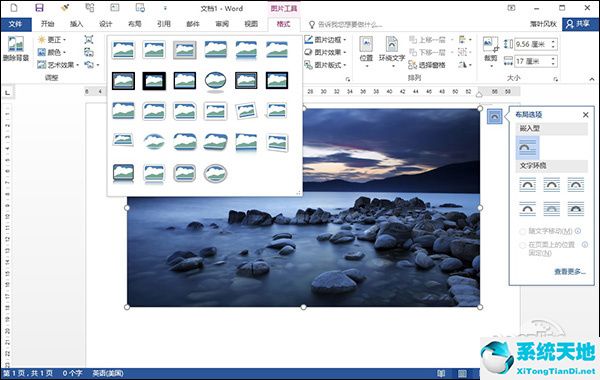
选择喜欢的风格。
3.在预览列表中选择一个喜欢的风格,一眨眼,格式化的图片就很快完成了!
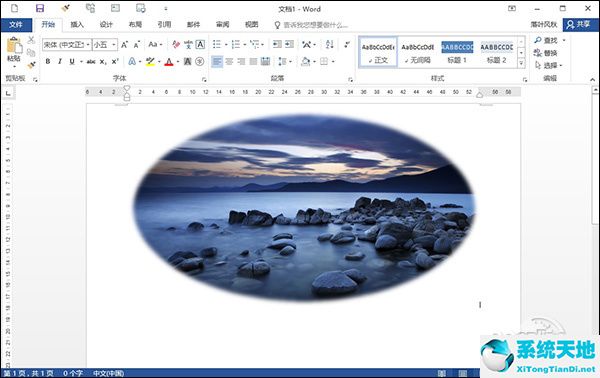
格式化的图片就这样被发布了。
3.一键裁剪成“箭头”虽然Word支持一键将图片修改成特定形状,但还是不够灵活。如果还意犹未尽,不妨试试另一个功能,——,一键剪成不同形状。
1.首先,点击“插入”“图片”,添加要处理的图片;
2.接下来,点击图片,选择“剪切”“剪切成型”;
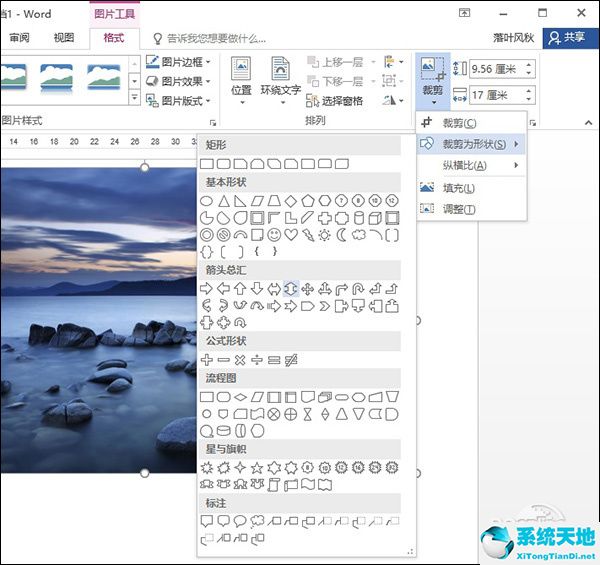
形状库中的选择太多了。
3.此时,您将看到一个形状列表。只需点击一个形状,就可以将图片快速转换成另一个形状。值得一提的是,这里有很多选择,梯形、圆形、正方形、笑脸,甚至等号、箭头、星形。我想让你的文件有创意。
就用它来试试吧!
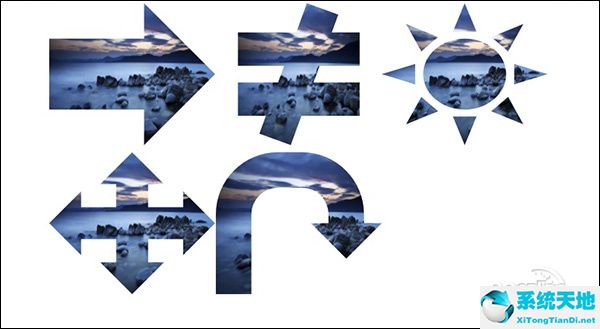
彰显你的个性
四. 用Word扣个图一提到扣图,大家首先想到的肯定就是PS这样一些专业家伙。其实如果图片不是很复杂的话,用Word也能搞定!
1. 首先,“插入”“图片”,将要处理的图片添加进来;
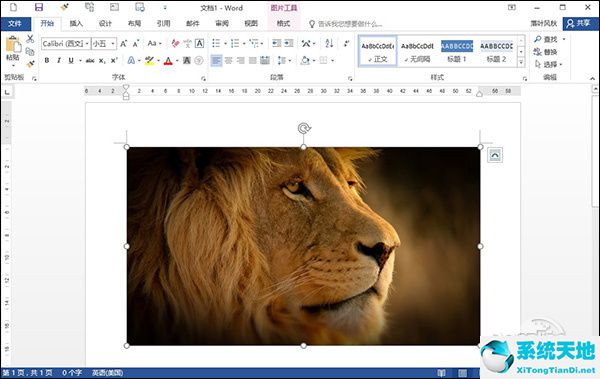
先来看看原图
2. 接下来点击图片,在“图片工具”标签下点击“删除背景”;
3. 调整矩形框,框住自己需要的部分,这时Word会首先对图片智能识别,其中紫色区为软件判断的准备要扣掉的部分;
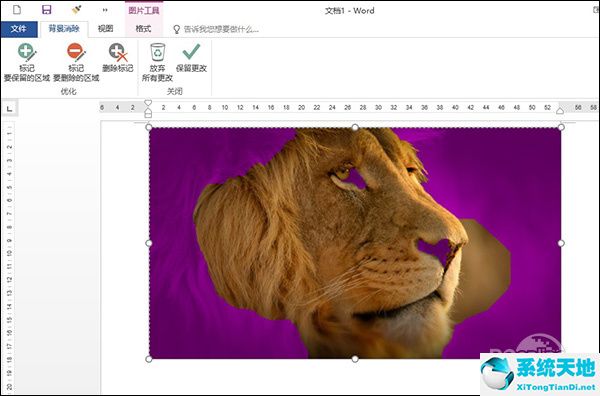
紫色是Word自动识别的打算扣除的部分,可以看到,自动识别结果并不准确!
4. 要是自动识别的区域不够准确怎么办?很简单,不断利用“+”(要保留区域)、“-”(要删除区域)修正自动识别失误的地方就可以了,直至所有要保留和不想保留的地方全部识别正确为止;
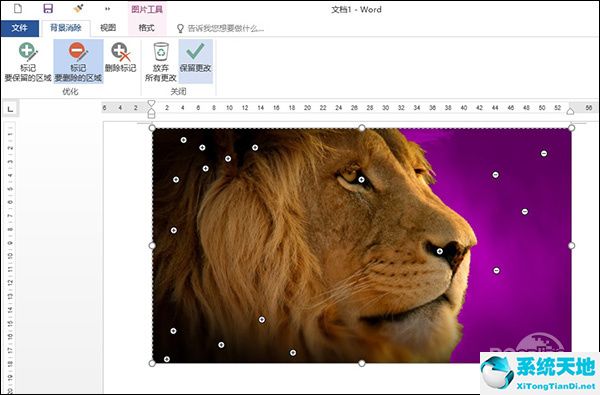
通过添加锚点的方法,手工调整扣图区域
5. 最后,点击“保留更改”,一张完美的扣图就瞬间呈现眼前了。
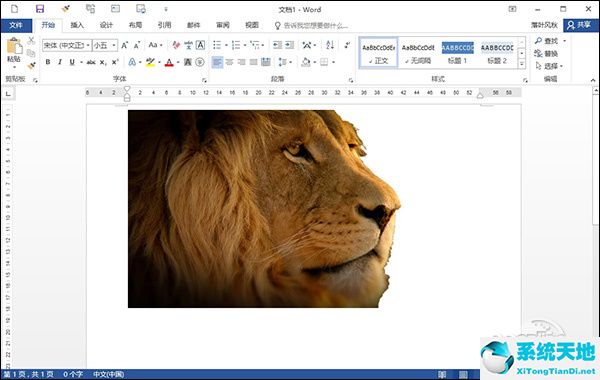
这是成品图,快和原图比一比吧!
五. 图文快排有时我们会为图片添加一些文本框和箭头,来让图片更有条理。传统方法会显得有些麻烦,其实Word中还有一个更简单的方法。
1. 首先,点击“插入”“图片”,将要处理的图片添加进来;
2. 接下来选中一张图片,在“图片工具”标签下点击“图片版式”;
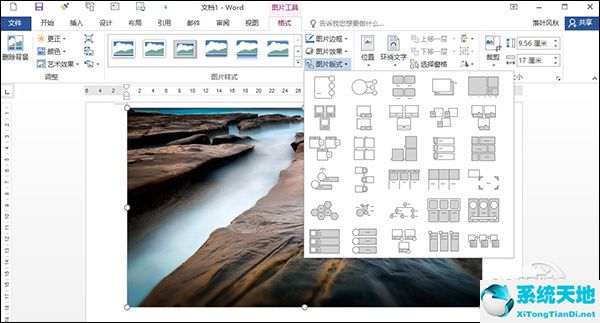
图片版式单中有很多设好的模板
3. 挑选一个需要的版式,并写好介绍文字;
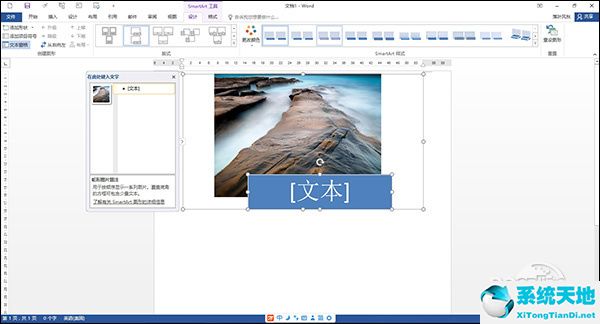
其实是利用了SmartART功能
4. 重复上述步骤,对所有图片都进行完成格式化。好了!一个漂亮的图片混排版面就这样排好了。
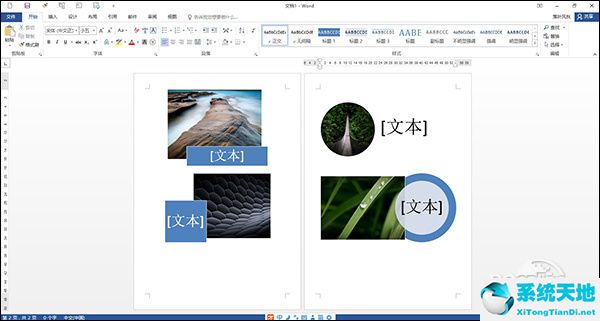
效果还是很不错的
写在最后
其实除了上面这些大的功能外,Word里还自带了很多简单的图片编辑与处理功能。比如将所有图片按某一位置对齐,通过旋转功能对图片镜像或旋转,对饱和度、清晰度进行快速修正等等,都是它的拿手好戏。
总之如果你打算对图片做一些修改,不妨先到Word里看一看,或许会有意想不到的收获!