电脑在生活中发挥着越来越重要的作用,很多工作都离不开电脑。对于电脑来说,最重要的是操作系统。一个好的操作系统直接决定了计算机的性能和功能,其中win7系统是一个优秀而实用的计算机系统。
在使用电脑的过程中,我们在输入文字的时候会看到鼠标在闪烁。有些朋友会觉得默认的鼠标闪烁速度不够快,想根据自己的需要调整鼠标闪烁速度。既然有些朋友不会操作,
那么边肖就给大家详细介绍一下win7系统中设置键盘光标闪烁速度的具体操作方法,有需要的朋友可以看看。

方法步骤1。首先,打开电脑。我们可以在电脑桌面左下角找到开始图标按钮,点击它打开开始菜单窗口。
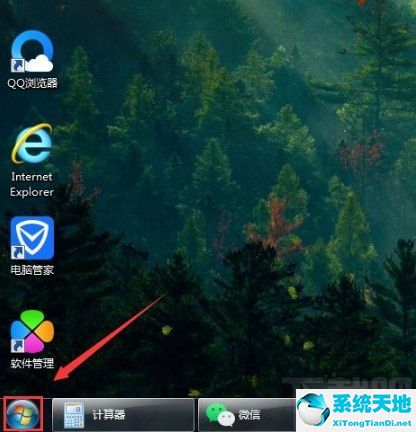
2.然后在开始菜单窗口,我们在窗口右侧找到“控制面板”选项,点击这个选项进入控制面板页面。
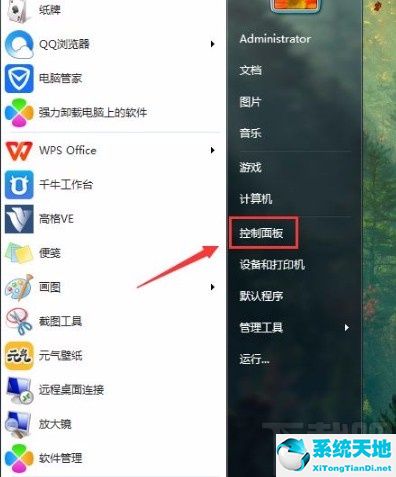
3.进入控制面板页面后,我们在页面上找到“键盘”选项,点击它进行下一步操作,如下图所示。
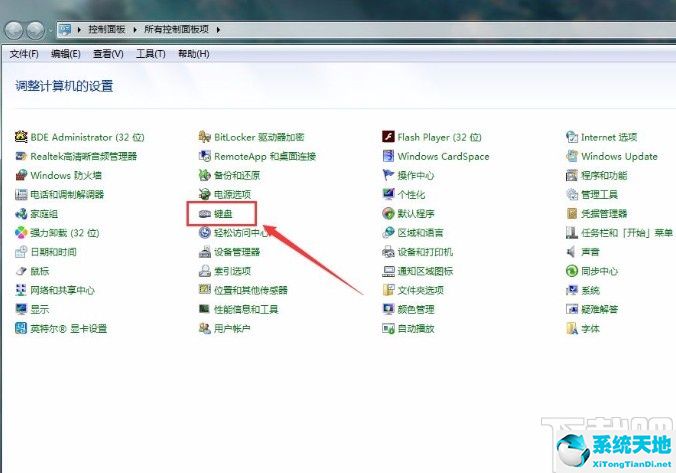
4.接下来,界面上将出现一个键盘属性窗口。我们可以在窗口中找到“光标闪烁速度”这个选项,拖动这个选项下面的小光标来调整闪烁速度。
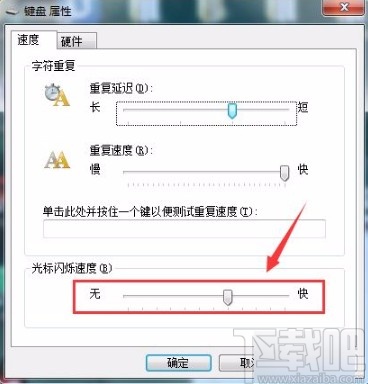
5.以上步骤全部完成后,我们找到窗口底部的“确定”按钮,点击此按钮,成功调整光标闪烁速度。
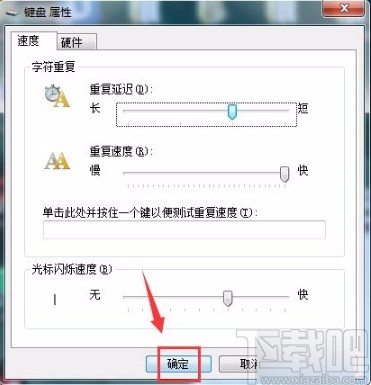
以上是边肖编写的win7系统中设置键盘光标闪烁速度的具体操作方法。方法简单易懂,有需要的朋友可以看看。希望这篇教程对大家有帮助。