电脑在生活中起着非常重要的作用,办公、娱乐等各个方面都离不开电脑。对于电脑来说,最重要的是操作系统。win7系统是一个相当经典的计算机系统。在使用这个操作系统的过程中,
总是把各种文件保存在电脑里。有时候我们会发现这些文件的后缀缺失,不利于我们查找文件,所以一定要想办法显示文件的后缀。
那么边肖就给大家详细介绍一下在win7系统中显示文件后缀的具体操作方法。有需要的朋友可以看看,收藏一下。希望这篇教程能帮到你。

方法步骤1。首先点击电脑桌面左下角的开始图标按钮,上面会出现一个窗口。我们可以在窗口中找到“控制面板”选项,然后单击它。
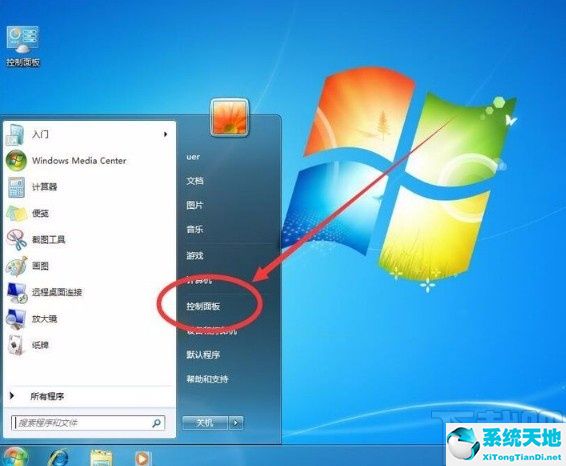
2.然后我们将进入控制面板页面。我们将在页面的右上角找到“类别”下拉按钮,然后单击它。下面会出现一个下拉框,从下拉框中选择“大图标”。
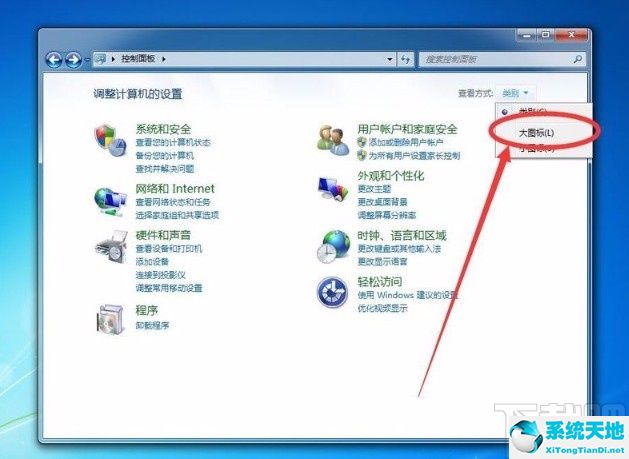
3.然后你会看到下图所示的界面。我们会在界面上找到“文件夹选项”,点击这个选项就可以了。
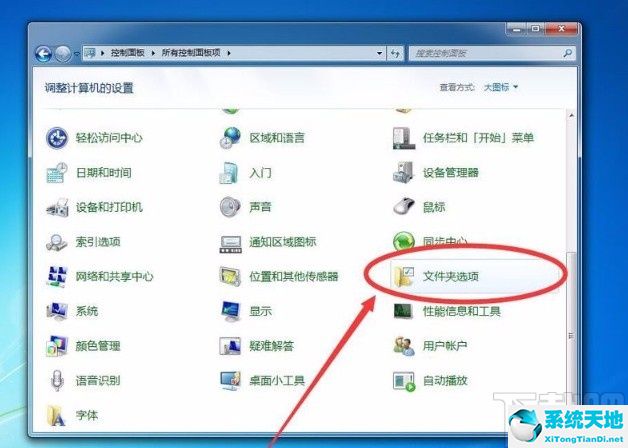
4.然后一个文件夹选项窗口将出现在界面上。我们可以在窗口顶部找到“查看”选项,然后单击它。
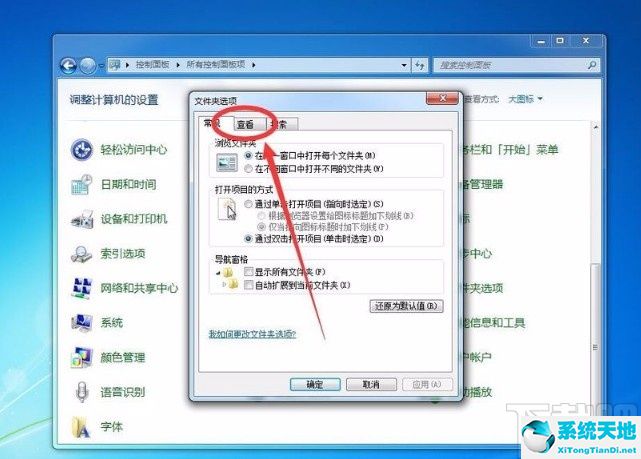
5.然后你会在窗口中找到“高级设置”这一栏,将鼠标向下滑动到该栏下方找到“隐藏已知文件类型的扩展名”选项,点击这个选项会使前面小框中的勾消失。
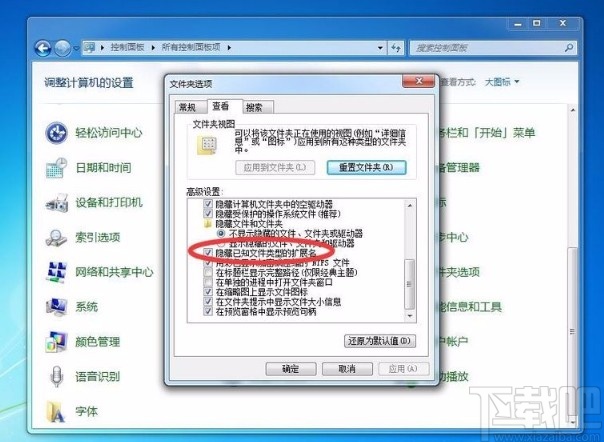
6.接下来,找到窗口底部的“确定”按钮。只要点击这个按钮,文件的后缀名称就会显示出来。
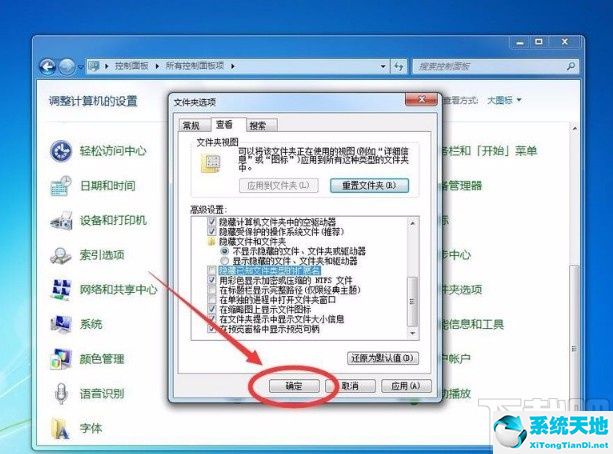
7.完成以上所有步骤后,我们可以打开文件夹,看到文件夹名称中有一个扩展名,如下图所示,供大家参考。
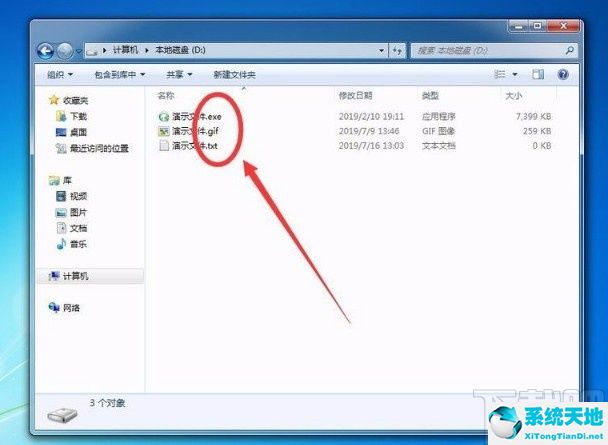
以上是边肖为大家整理的win7系统显示文件后缀的具体操作方法。该方法简单易懂。有需要的朋友可以看看。希望这篇教程对大家有帮助。