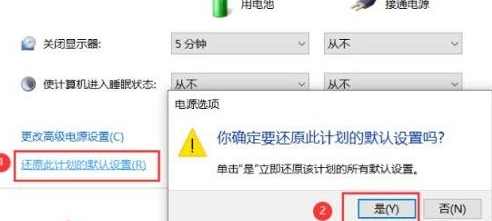很多人把电脑升级到win10系统,那么当你知道Win10黑屏后无法唤醒屏幕时,该怎么办?以下是边肖带给你的Win10黑屏后无法唤醒屏幕的解决方案。感兴趣的用户来下面看看吧。
Win10黑屏后无法唤醒屏幕怎么办?
1.如果一直醒不过来,按住电源键关机再重启。
2.引导至系统后,右键单击桌面上的“this pc ”,然后单击“Properties”。
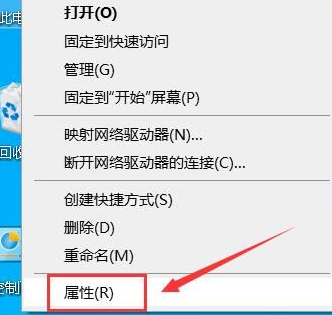 3,然后点击左侧的“设备管理器”。
3,然后点击左侧的“设备管理器”。
:  4.点击下面的“系统设备”。
4.点击下面的“系统设备”。
:  5, and then right-click "Intel Management Engine Interface" and select Properties.
5, and then right-click "Intel Management Engine Interface" and select Properties.
:  6.在弹出菜单任务选项栏中,点击“电源管理”。
6.在弹出菜单任务选项栏中,点击“电源管理”。
:  7.然后选中“允许电脑关闭此设备以省电”,并点按“好”。
7.然后选中“允许电脑关闭此设备以省电”,并点按“好”。
:  8.回到桌面后,点击左下角,选择“设置”。
8.回到桌面后,点击左下角,选择“设置”。
 9,然后点击“系统”。
9,然后点击“系统”。
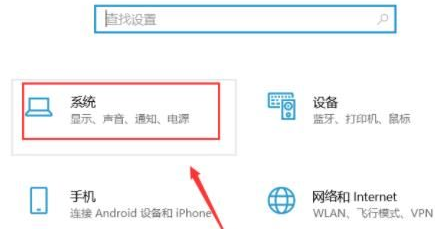 10,然后单击系统左侧任务栏中的“电源和睡眠”。
10,然后单击系统左侧任务栏中的“电源和睡眠”。
: 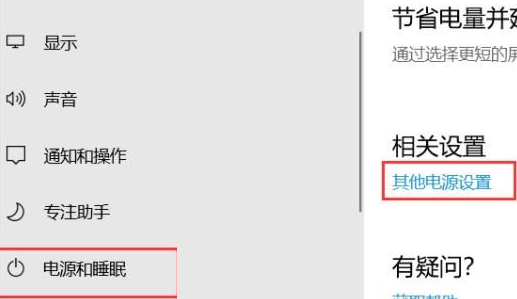 11.进入后点击右边的“更改计划设置”。
11.进入后点击右边的“更改计划设置”。
: 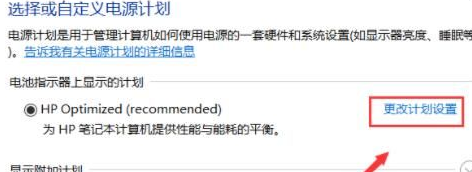 12.最后,点击“恢复此计划的默认设置”,点击“是”。
12.最后,点击“恢复此计划的默认设置”,点击“是”。