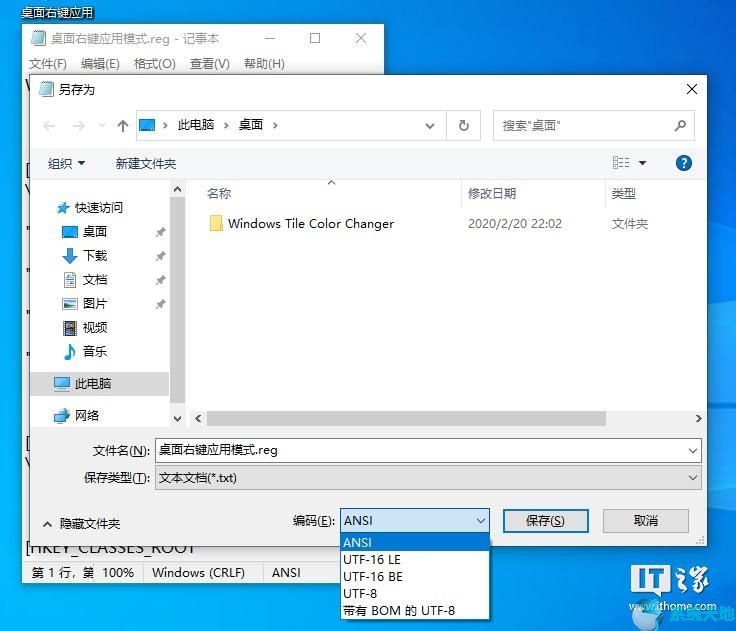在Windows 10桌面的右键菜单中增加一个暗/亮色模式切换并不是很有深意,主要是和IT之家的读者分享一个技巧。如果愿意选择捷径,可以直接看文末的“神秘代码”。
效果如下:
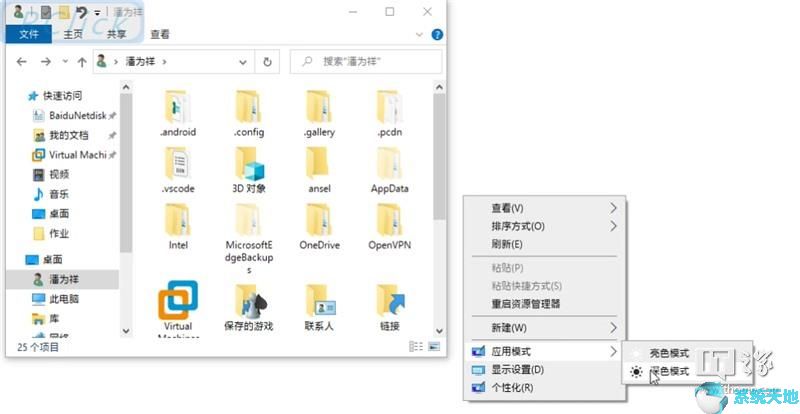
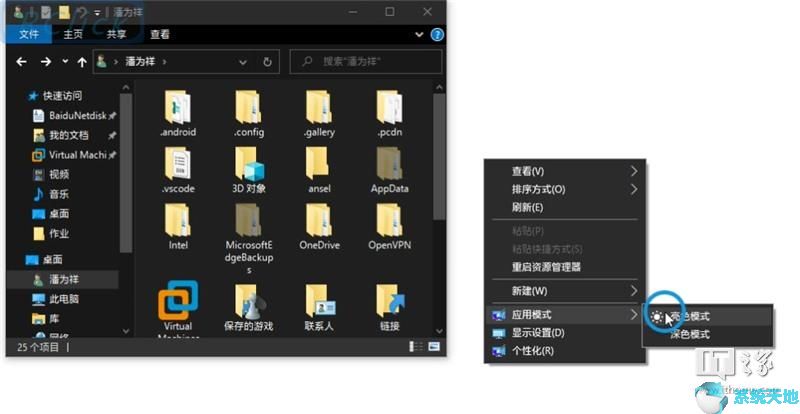
废话不多说,直接走流程,不用按部就班,看就行:
一、电脑桌面左下角-搜索-注册表-打开:
Navigate to: Computer HKEY _ Class _ Root Desktop Background Shell
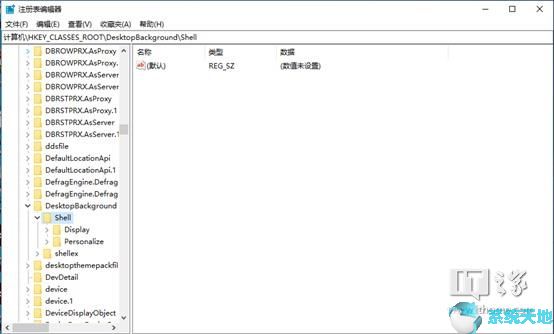
其次,右键-shell new-创建一个新项目-将其命名为AppMode:
3.在新创建的AppMode项中,需要在右侧创建四个新的字符串值,即:Icon、MUIVerb、Position和SubCommands。
4.然后依次双击New,填入相应的数据值:icon的数值数据填充,themcpl.dll,-1。
数字数据填充——多动词的应用模式
位置的数字数据填写在底部。
子命令不会被修改。
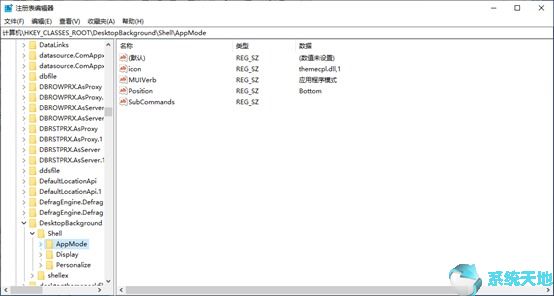
解释这里对应于数字数据的四个字符串值的作用:
Icon指定图标路径themecpl.dll,-1,MUIVerb指示级联菜单组的名称,Position指定菜单标题位置(分别为顶部、中部和底部)。
子命令代表级联菜单。
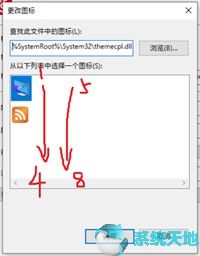
5.在AppMode下创建一个新的shell项目,并在shell下创建001flyout和002flyout。
同样,我们只需要在items 001flyout和002flyout的右侧创建两个新的字符串值,即:Icon、MUIVerb和item: command。
六、在001弹出项中,依次双击新建并填入相应的数据值:
图标的数值数据填入imageres.dll,-5411。
多动词的数字数据以亮色模式填充。
修改右侧(默认)的数值数据填入REG Add hkcusoftwaremicrosoftwindowscurentversionthemespersonalize/v appsuselightheme/t REG _ DWORD/d 1/f
七、在002弹出项中,依次双击新建并填入相应的数据值:
图标的数值数据填入imageres.dll,-5412。
MUIVerb的数字数据以深色模式填充。
修改右侧(默认)的数值数据填入REG Add hkcusoftwaremicrosoftwindowscurentversionthemespersonalize/v appsuselightheme/t REG _ DWORD/d 0/f
8.最后,单击F5查看如下结构:
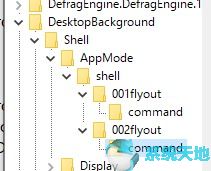
——分割线。
以上是整个过程,最后附上神秘代码:
Windows Registry Editor Version 5.00
[HKEY_CLASSES_ROOTDesktopBackgroundShellAppMode]
'icon'='themecpl.dll,-1'
多动词'='应用模式'
'Position'='Bottom'
'SubCommands'=''
[HKEY_CLASSES_ROOTDesktopBackgroundShellAppModeshell]
[HKEY_CLASSES_ROOTDesktopBackgroundShellAppModeshell01flyout]
'Icon'='imageres.dll,-5411'
多动词'='亮色模式'
[HKEY_CLASSES_ROOTDesktopBackgroundShellAppModeshell01flyoutcommand]
@='Reg Add HKCUSOFTWAREMicrosoftWindowsCurrentVersionThemesPersonalize /v AppsUseLightTheme /t REG_DWORD /d 1 /f'
[HKEY_CLASSES_ROOTDesktopBackgroundShellAppModeshell02flyout]
'Icon'='imageres.dll,-5412'
多动词'='黑暗模式'
[HKEY_CLASSES_ROOTDesktopBackgroundShellAppModeshell02flyoutcommand]
@='Reg Add HKCUSOFTWAREMicrosoftWindowsCurrentVersionThemesPersonalize /v AppsUseLightTheme /t REG_DWORD /d 0 /f'
——分割线。
补充:复制神秘代码,然后新建一个文本文档,把神秘代码粘贴进去,然后另存为。reg,并选择ANSI的最后一点保存代码,然后双击导入桌面右键应用模式。注册。