错误在用户中是常见的,但是也存在文档不会从打印队列窗口10系统中删除的问题。
无法删除打印队列概述:
在Window 10系统上,您随时都可能遇到打印作业卡住的情况。最常见的有:
1.打印完文档后,仍然可以在打印队列中看到,Window 10系统上的打印队列不会被清除。
2.您不能从打印队列中取消或删除停滞的打印作业。
3.要删除的文档保留在Window 10系统的打印队列中。
4.打印作业卡死,无法在Window 10系统上停止打印。
无论你的实际情况如何,无论你的打印机是什么,无论是惠普、兄弟还是佳能,本文都将向你展示在Window 10系统上清除打印队列时,如何清除打印队列。
如果要修复Window 10系统,不会因为不能删除打印队列而停止打印。您最好逐一尝试以下方法,直到打印问题从您的PC上消失。
为什么打印作业卡在队列中?
Window 10系统中的打印作业不会被删除,这可能是由打印机相关的各种设置导致的,但最有可能的是后台打印程序。这就是为什么这篇文章会为你提供以下方法。
如何修复Window 10系统无法清除打印队列?
为了帮助您在Window 10系统上删除打印机并且不停止打印,有一些最有效和高效的方法可以解决您的打印错误。建议您使用这些方法来重置和清除print spooler Window 10系统。
解决方案1:取消Window 10系统上的粘性打印作业。
只有学会了如何正确取消打印作业,你才能明白为什么在Window 10系统上无法清除打印队列。所以,你需要做的第一件事就是尝试取消Window 10系统上的打印作业。基于这一操作,
您有资格尝试从Window 10系统中删除打印队列。要取消Window 10系统上的打印作业,只需右键单击打印作业并从右侧的下拉菜单中选择取消。
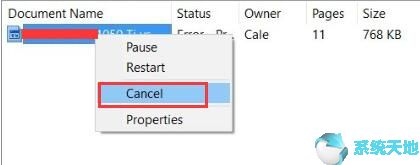
如果你能成功停止打印,也许你还可以清除Window 10系统中的打印队列。
解决方案2:使用命令提示符删除Window 10系统上的打印队列。
在Window 10系统中打印后,可以使用Windows命令提示符来解决打印作业停留在队列中的问题。您可以按照以下步骤快速删除此打印错误。这里我们尝试使用命令提示符强制清除Window 10系统的打印队列。
您将停止后台打印程序以删除后台打印程序文件,然后您可以在Window 10系统上重新启动后台打印程序。
1.在搜索框中键入命令提示符,然后右键单击结果以管理员身份运行。
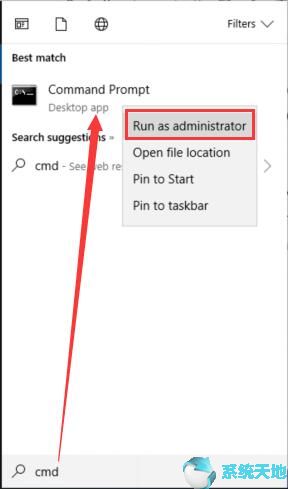
2.在命令提示符下,键入net stop spooler,然后按Enter运行此命令以停止打印后台处理程序。
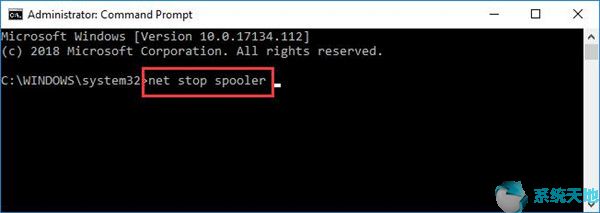
3.然后在“开始”搜索框中搜索“文件资源管理器”并按回车键打开它。
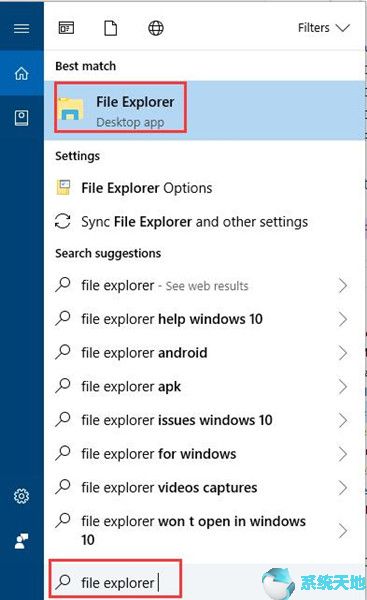
或者,您可以直接右键单击桌面上的这台电脑,导航到文件资源管理器。
4.在文件资源管理器中,在地址栏中搜索C:/Windows/System32/spool/printers,然后按Enter键转到该文件夹。
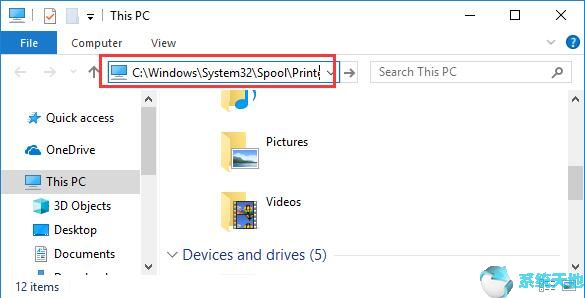
5.在“打印机”文件夹中,右键单击所有要删除的文件。
6.之后,返回到命令提示符,并在其中输入net start spooler。
当您按Enter键执行此命令时,您也将再次启动后台打印程序。此时,您还可以尝试检查是否可以从打印队列中删除文档,并清除Window 10系统上的打印作业。
解决方案3:重新启动后台打印程序服务以清除打印队列窗口10系统。
至于打印队列窗口10系统无法清除的问题,你也可以对打印后台处理程序服务进行一些更改,这样修复打印作业就不会从打印队列中删除。在本节中,与模式2一样,建议您停止打印后台打印程序服务。
那么在重新启动该打印服务之前很难删除相关文件。
1.按Windows R激活运行框,然后在框中输入services.msc。

单击确定进入服务窗口。
2.在“服务”窗口中,向下滚动找到并右键单击打印假脱机程序以停止它。
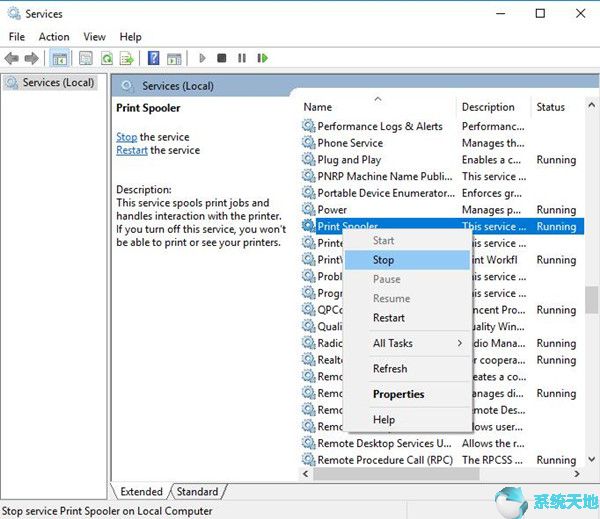
3.然后再次在文件资源管理器中,转到C:/Windows/System32/Spool/Printers,然后尝试右键单击文件逐个删除。
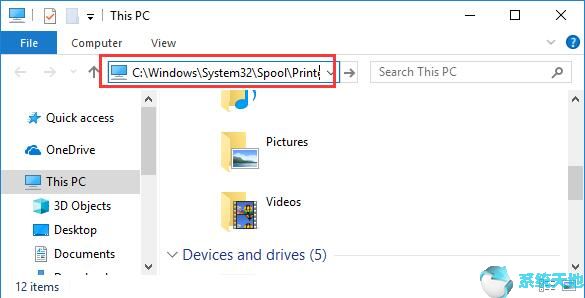
4.然后,在“服务”窗口中,再次找到后台打印程序,并右键单击启动它。
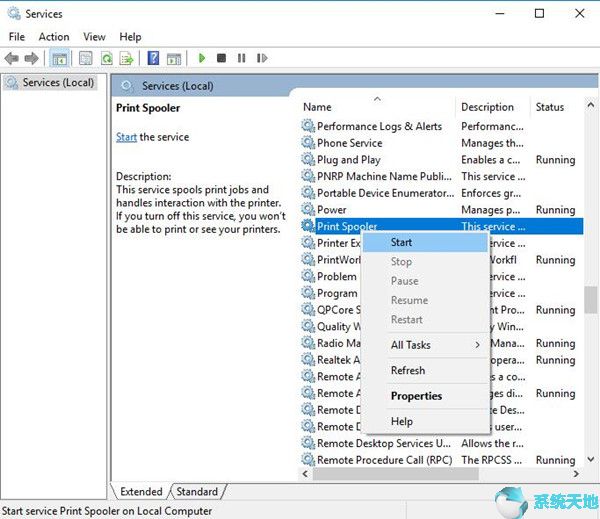
所有操作完成后,可以重启PC使其生效。所以,可以想象Window 10系统无法删除打印队列,这将不再困扰你。
解决方案4:更改后台打印程序的启动类型
如果你想处理Window 10系统中的打印队列不会被更彻底地清除的事实,你应该做的另一件事是将打印假脱机程序的启动类型从禁用改为手动。
1.在“服务”窗口中,找到后台打印程序,右键单击它以打开其属性。
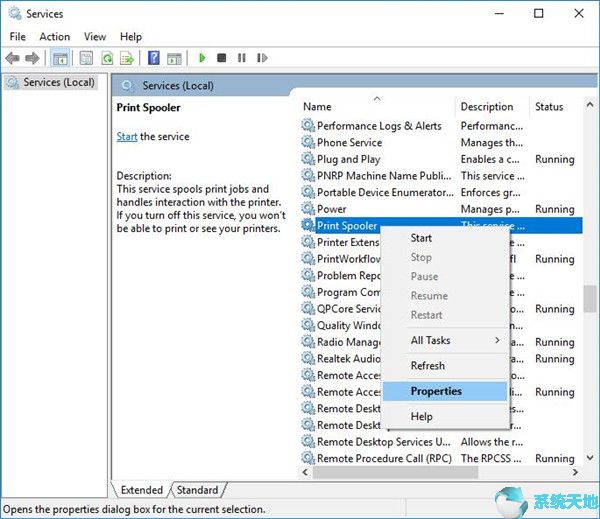
2.在后台打印程序属性窗口中,找到启动类型,然后决定将其设置为手动。
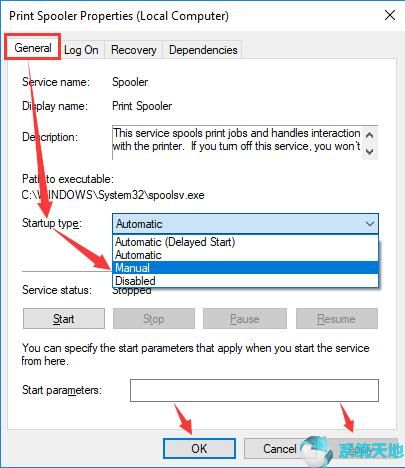
然后单击应用和确定保存更改。在这里,您还可以选择将启动类型设置为自动。很快,它将为您解决打印机不会停止打印的错误。你可以在打印队列中查看。
因为您可以根据需要从打印队列中删除文档。
简而言之,Window 10系统无法删除打印队列。这些是你可以选择的最有力的方法。换句话说,您需要更改后台打印程序的设置。