如何用Photoshop cs6在风景图片上渲染出朦胧的效果?它主要处理由像素组成的数字图像,许多编辑和绘图工具可以有效地编辑图片,在许多领域具有很强的实用性。
接下来,边肖将教你如何使用Photoshop在风景图片上渲染出薄而模糊的效果。有需要的小伙伴快来看看吧!
方法步骤:
早期图像调整
第一步:调整对比度

1.打开图像;
2.创建调整图层,选择曲线(卡住的同学可以回头看看上一期:Photoshop曲线工具:六个“小技巧”入门);
3.单击对角线曲线的一半,放置一个锚点,然后将第二个点向下拖动到左下角,形成一个倒S形;
第二步:减少蓝色调
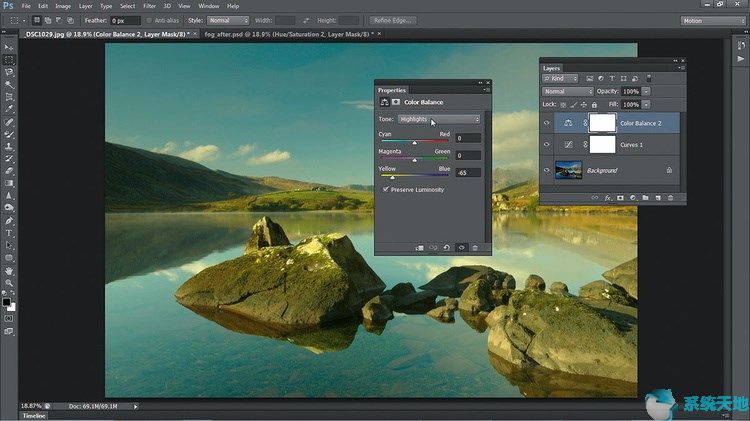
1.点击创建调整图层,然后选择色彩平衡;
2.转到下拉菜单选择高亮,然后拖动黄色/蓝色滑块回到-65;
第三步:降低饱和度
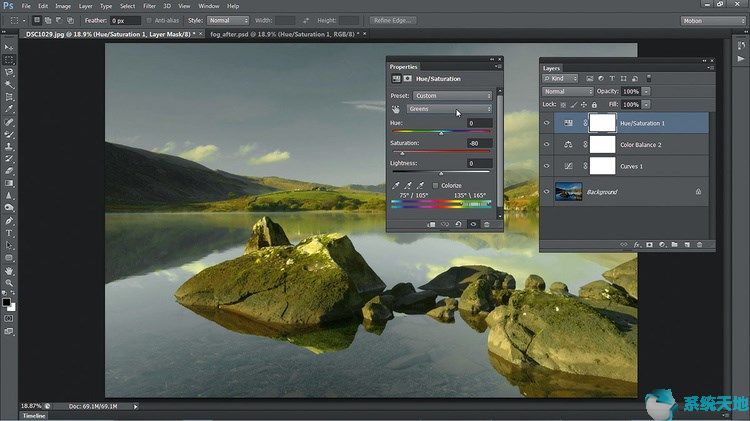
1.添加“色调/饱和度”调整层;
2.选择绿色并将饱和度设置为-80,再将青色设置为-80;
(这可以通过两种方式实现:a .从主下拉列表中选择目标,调整不同的颜色;b .单击手并在颜色上左右拖动)
步骤4:添加灰色层
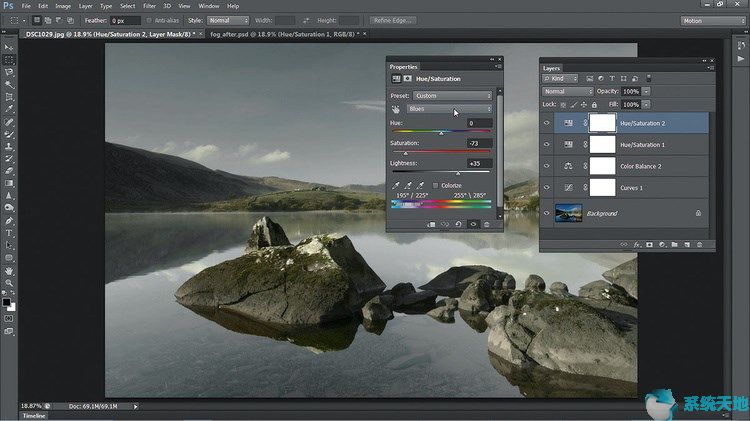
1.添加第二个色相/饱和度调整图层,设置主饱和度为-31;
2.点击主下拉菜单选择蓝调,饱和度设置为-73,明度设置为35;
3.选择绿色,饱和度设置为-64,然后选择黄色,饱和度设置为-59;
第五步:删除天空的云彩

1.复制背景层;
2.抓取斑点愈合刷工具,绘制并删除云;
步骤6:修复角落细节
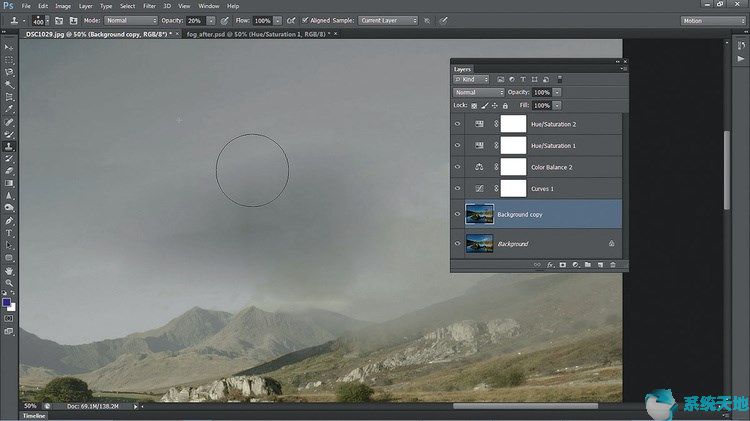
如果你留下了一些角,你可以用复制图章来修复它们(不透明度设置为20%)。
1.按住Alt并单击从天空的干净区域采样,然后克隆这些面片来混合色调;
2.将原始云层的透明度设置为74%;
第七步:照亮天空

1.创建一个图层,命名为Gradient(或者你喜欢的名字),选择渐变工具,选择线性渐变样式(左上第二行工具栏第三块——第一种模式);
2.点击渐变选择器,选择前景为透明(左上第二行工具栏第二个下拉菜单——从白色到透明);
3. 将前景色设置为白色;
4. 按住Shift并像上面那样拖动一条线,并将不透明度设置为43%;
Step-8:使山丘区域变暗
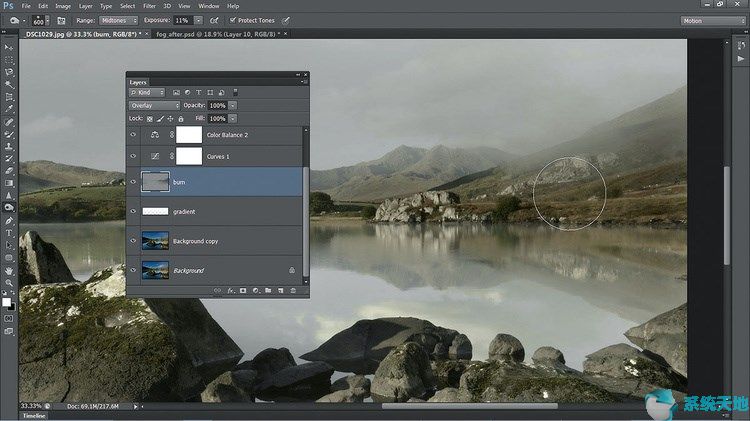
1. 按住Alt并点击创建新图层;
2. 在模式框中选择叠加(overlay),然后选择下方的“Overlay-neutral color Fill(填充叠加中性色)” 点击确定;
3. 选择加深工具,在toolbar里将范围设置为中间调,曝光设置为20%。使用该工具涂抹变暗的右侧土地;
后期添加薄雾
Step-1:添加云朵滤镜

1. 单击“创建新图层”并将图层命名为Mist,置顶;
2. 快捷键D重置前置颜色,然后转到滤镜-渲染-云层以使用随机云填充该图层;
3. 点击Blending Mode(混合模式)下拉菜单并选择Screen(滤色/屏幕);
Step-2:添加一个蒙版
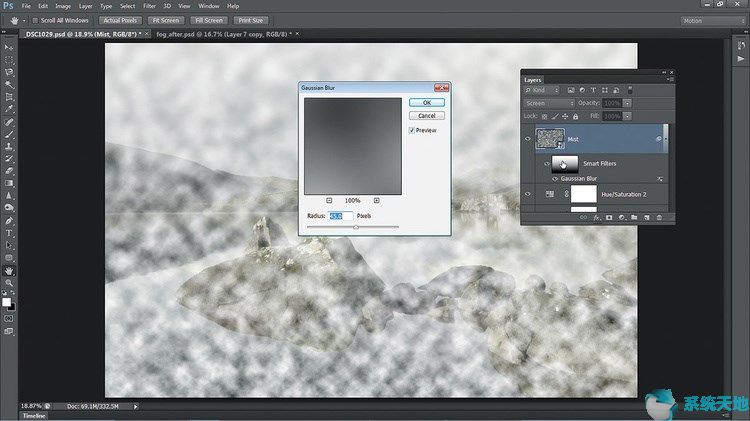
1. 转到滤镜-转换智能滤镜;
2. 选择滤镜模糊高斯模糊,将半径设置为45px并点击确定;
3. 点击智能过滤器蒙版缩略图,然后抓取渐变工具;
4.击中D然后X将前置颜色设置为黑色,然后按住Shift并从下往上拖动一条线;
Step-3:调整透视

1. 点击云朵图层,Ctrl+T,然后右键-透视/扭曲;
2. 按Cmd/Ctrl+ ‘-’ 缩小,然后向右拖动右下角和左下角,向右拖动右上角和左下角,直到它们符合天际线;
Step-4:添加完全隐藏云的蒙板

1. 按住Alt并单击添加图层蒙版;
2. 抓住画笔工具,选择渐变边缘的圆形笔尖,并将画笔不透明度设置为20% 将前景颜色设置为白色;
3. 然后在水面上涂抹以显示薄雾;
Step-5:复制和转换

1. 点击Ctrl + J,制作一个云朵图层的复制图层;
2. 右键单击图层蒙版(不是智能滤镜蒙版)并选择删除图层蒙版;
3. 点击Ctrl + T,然后向上拖动底部中间点;
4. 按Enter键,然后单击添加图层蒙版以添加新的空白蒙版;
Step-6:掩盖薄雾

1. 抓住渐变工具,转到第二行toolbar第二栏下拉菜单选择“反射渐变”;
2. 将前置颜色颜色设置为白色;
3. 从水线向下拖动一条较短的线条,这样只有一条细条可见,并将图层不透明度设置为75%;
Step-7:复制

1. 点击Cmd/Ctrl + J.再次复制图层;
2. 删除图层蒙版;
3. 在图层蒙版上添加“反射渐变”以制作较小的条纹,将不透明度设置为45%;
4. 新建图层,将刷子工具设置为白色,不透明度为20%,填充为35%。
Step-8:随机喷雾

1. 在Brush Preset Picker中选择Spatter 14;
2.如果看不到,可以重置刷子:转到窗口-画笔-画笔尖端形-形状动态,将大小设置为300像素,间距设置为50%,并将角度设置为100%;
3.在水平线上刷上薄雾;
Step-9:涂抹工具

1. 选择涂抹工具,然后进入选项栏并将强度设置为50%;
2. 使用该工具(白色)描绘成从湖中升起的雾状漩涡;
Step-10:最后的色调调整

1. 然后添加曲线调整图层, 置顶;
2. 通过向上拖动一个点形成浅S形曲线,向下拖动一秒以略微增强对比度;
3. 调整其他图层进行任何其他色调调整;
以上就是小编和大家分享的关于Photoshop cs6给风景图片渲染出朦胧效果的具体方法了,感兴趣用户可以跟着以上步骤试一试,希望以上教程可以帮到大家,关注系统天地精彩资讯教程不间断。