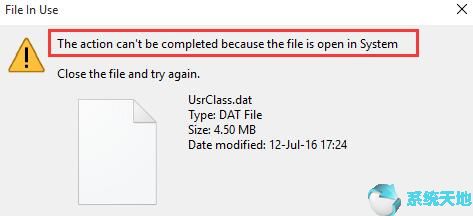
你想重命名或删除一个文件或文件夹,却只被告知无法完成操作,因为文件在系统Win10中是打开的。您不能删除在Win10系统上的其他程序(如Microsoft Word)中打开的文件夹。
Windows资源管理器
但是,为了修复这个文件夹在Win10的系统错误中被打开的问题,您需要尝试以下方法来访问Win10系统上的文件或文件夹。
如何修复此操作无法完成,因为文件夹或文件已被另一个程序打开。
有时候因为Win10系统无法同时处理太多的任务,所以当你选择删除一个文件时,系统会提醒你因为文件打开而无法完成操作。
现在使用以下方法删除另一个程序中的文件或文件夹。
在你深入研究这个问题之前,你可以关闭所有程序,重新启动你的PC,看看你是否仍然无法完成操作,因为文件已经在Win10系统上打开了。
解决方案1:重新启动Windows资源管理器进程以解决文件打开错误。
你在Win10系统上用Windows资源管理器或Microsoft Word没有做到这一点。
所以,你要做的第一件事就是重启Windows资源管理器,看看能不能重命名,删除,和Win10系统上的其他人分享文件。
1.右键单击开始并从菜单中选择任务管理器。
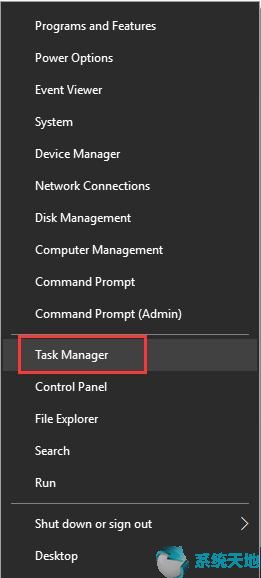
2.在任务管理器的进程选项卡下,找到并右键单击Windows资源管理器以重新启动它。
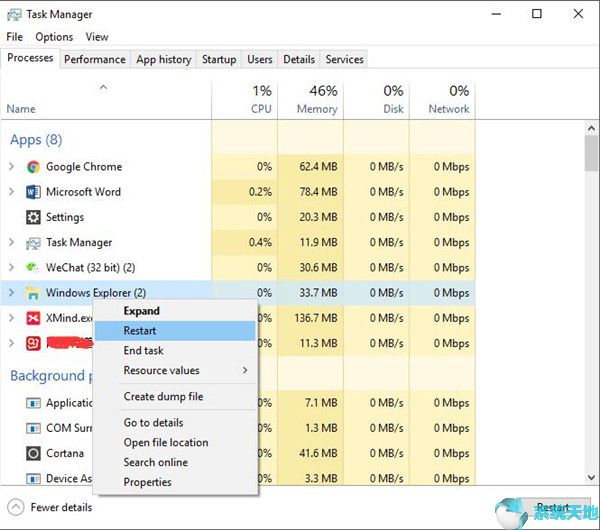
重新启动Windows资源管理器后,您可能能够在Win10系统上完成文件或文件夹操作。
解决方案2:清理回收站,修复无法完成的操作。
另一个可能的原因是,你在Win10系统上把太多文件移到了回收站,导致了冲突。这就是操作无法完成的原因,因为其中的文件夹或文件已在系统中打开,如wininit.exe。
现在,您应该删除回收站中所有不必要的文件,以便在Win10系统上打开另一个程序错误的修复文件。
右键单击桌面上的回收站,清空回收站。
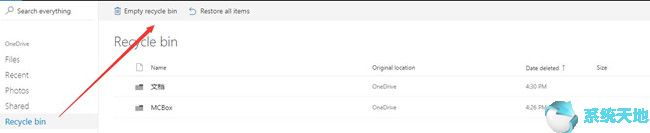
如果回收站中没有损坏的文件,可以尝试自由创建新文件、重命名或删除文件夹。操作无法完成,因为在另一个程序中打开的文件已从Win10系统中删除。
解决方案3:禁用单个文件夹
如果结束并启动Windows资源管理器没有用,还有一种方法可以解决操作无法完成的问题。尝试在新窗口中启动文件夹。
也许在新的过程中,你可以删除或编辑文件夹或文件。
1.在搜索框中键入file explorer,然后按Enter。
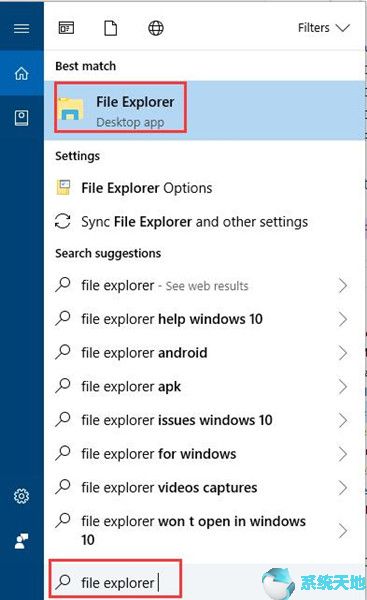
2.在文件资源管理器中,单击“查看”,然后单击“选项”以更改文件夹和搜索选项。
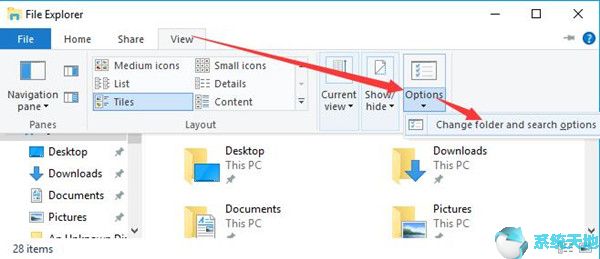
3.在“查看”选项卡下,在单独的过程中取消选中“启动文件夹窗口”框。
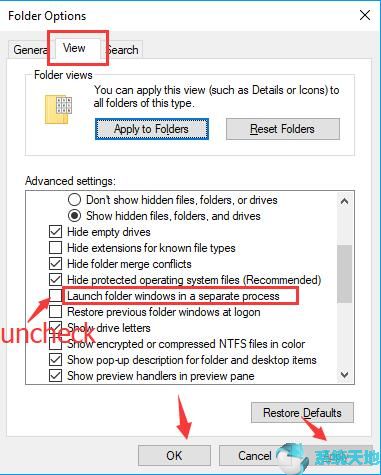
然后单击应用和确定以生效。
4.重新启动Win10系统。
在那一刻,你将在另一个进程中禁用使用该文件夹,这是修复动作无法完成的原因,因为文件或文件夹在另一个程序中打开,如Firefox,Microsoft word。
解决方案4:编辑组策略以删除打开文件
使用组策略也可以是在系统Win10系统中打开时无法删除文件的有效解决方案。
但是,在您之前备份PC上的数据是明智之举。
1.按Windows + R以激活“ 运行”框。
2. 在框中输入gpedit.msc,然后单击“确定”以导航到“ 本地组策略”。
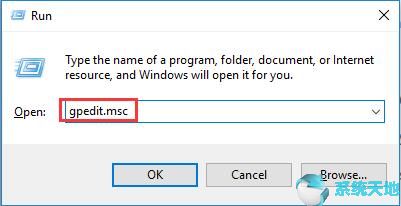
3.在组策略中,找到用户配置管理模板Windows组件文件资源管理器。
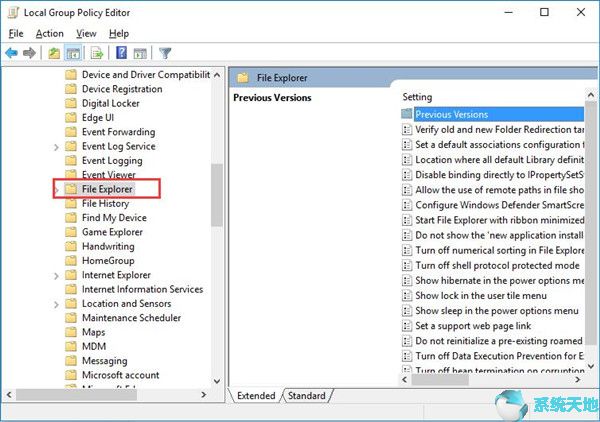
4.在“ 文件资源管理器”下的右窗格中,找到并双击隐藏thumbs.db文件中的缩略图缓存以进行编辑。
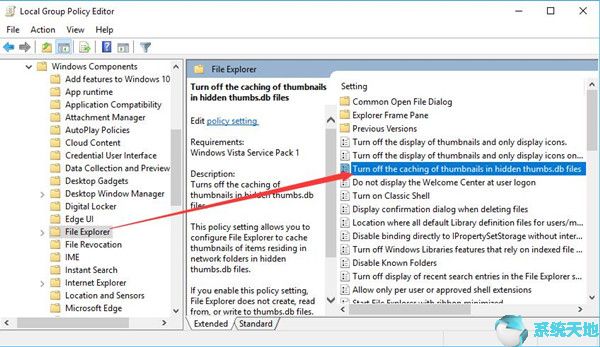
5.单击Enabled,然后单击Apply,OK。
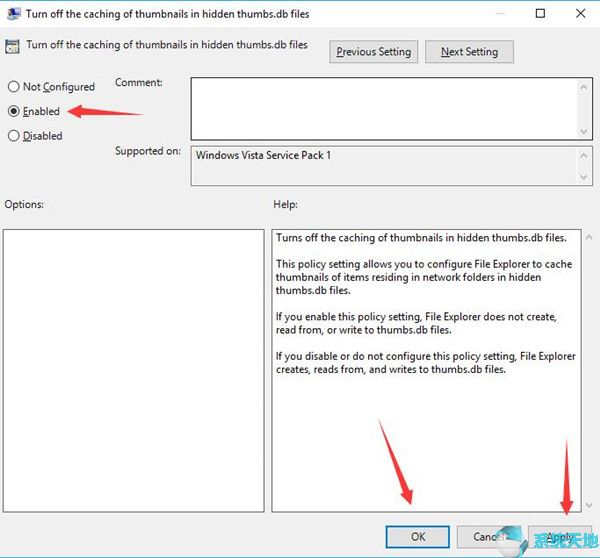
在这里,您不允许文件资源管理器创建,读取或写入thumbs.db文件。但好消息是,您可以解决此操作无法完成,因为该文件在Win10系统中已打开。总而言之,
当您在Windows系统中打开操作时无法完成操作时,您有资格选择一种适合修复问题的方法。