如何给PPT2019图片添加立体折叠效果?Powerpoint是微软设计的演示软件。它可以在投影仪或计算机上演示。ppt制作已经成为办公室必备技能之一。PPT中插入的图片想做一个折叠的效果。
如何做出这种立体效果?下面我们来看看详细教程。有需要的朋友快来看看吧!
方法步骤:
1.首先我们打开PPT软件,点击上面的插入,把准备好的图片全部插入空白页。
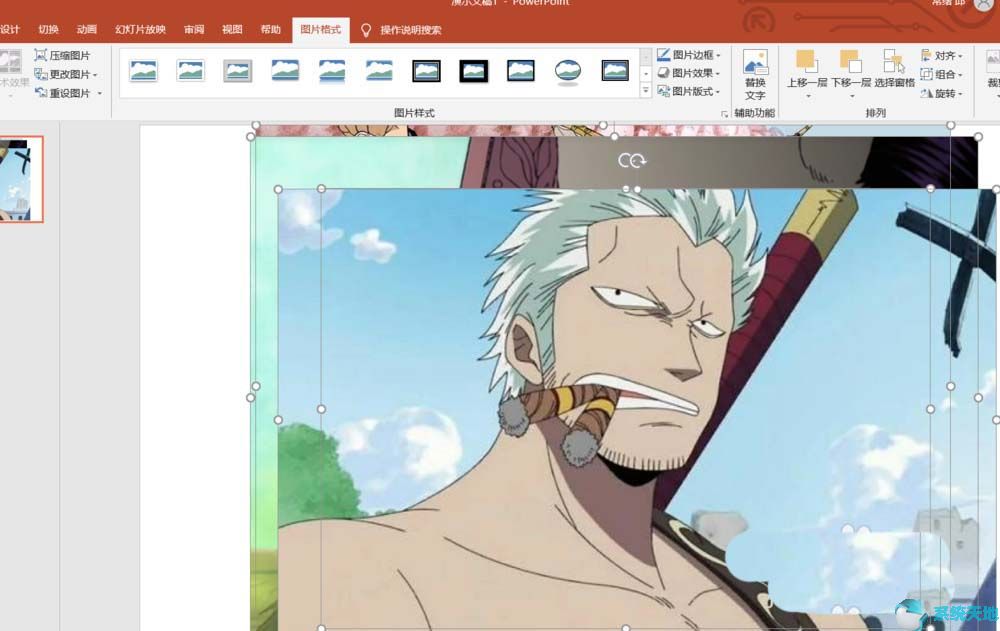
2.插入完成后,我们调整图片的大小和位置,使图片的宽度和高度一致,遍布页面。
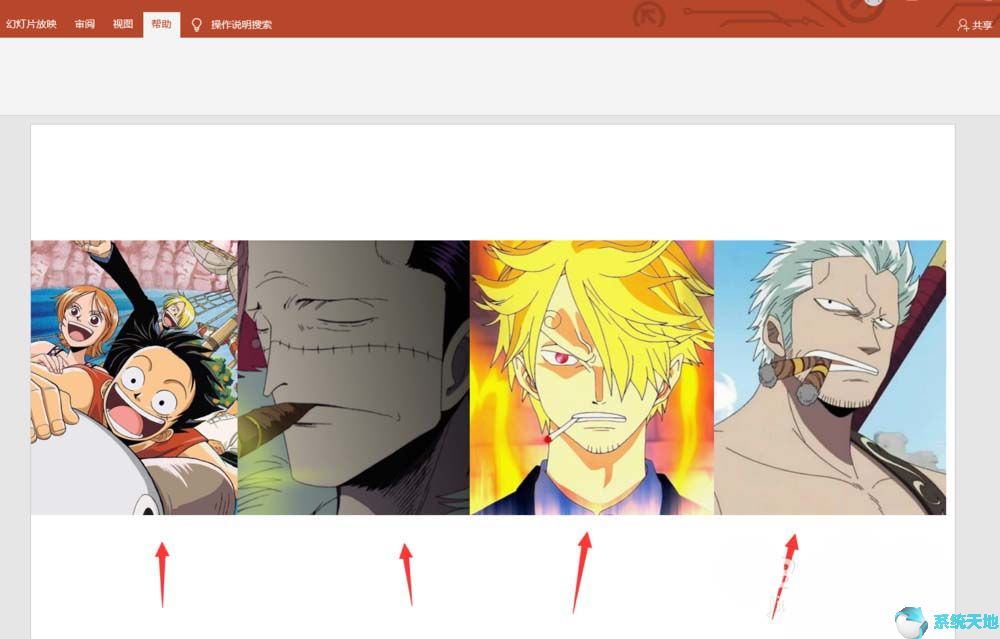
3.然后我们点击插入来选择上面的形状并插入一个三角形。
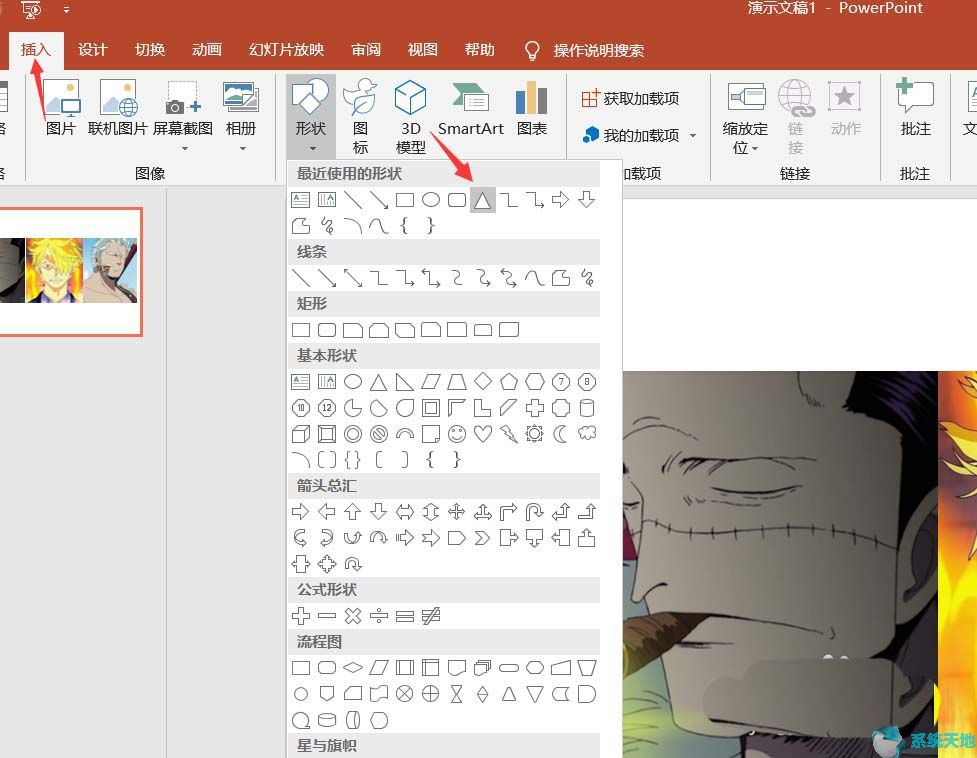
4.插入三角形后,我们将三角形的大小调整为等腰三角形,然后将其中线与两张图片的网格线对齐,如下图所示。
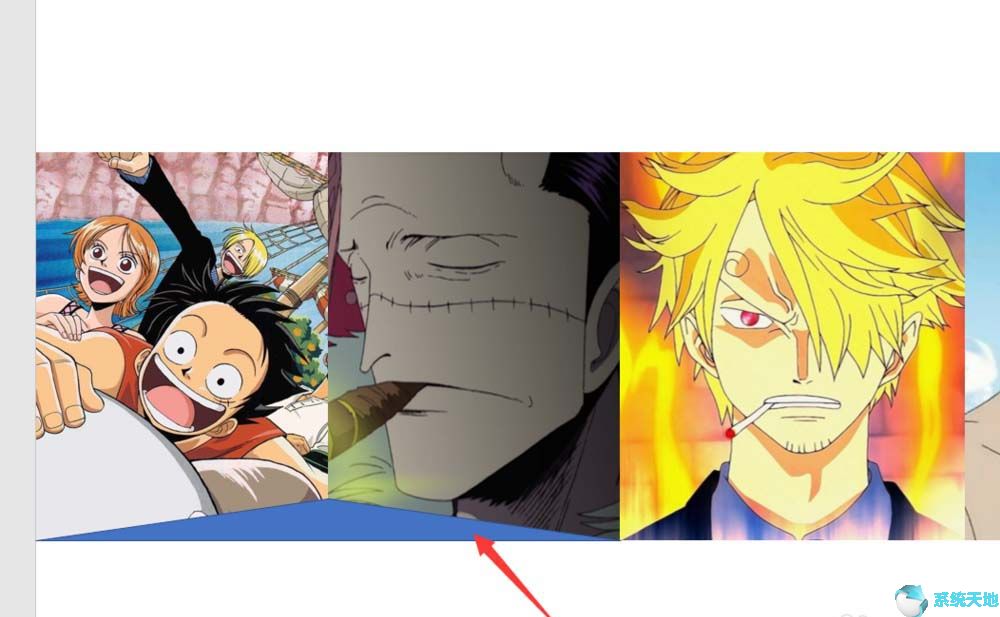
5.然后我们选择三角形,调整后的三角形的形状填充设置为白色,边框颜色设置为无色。
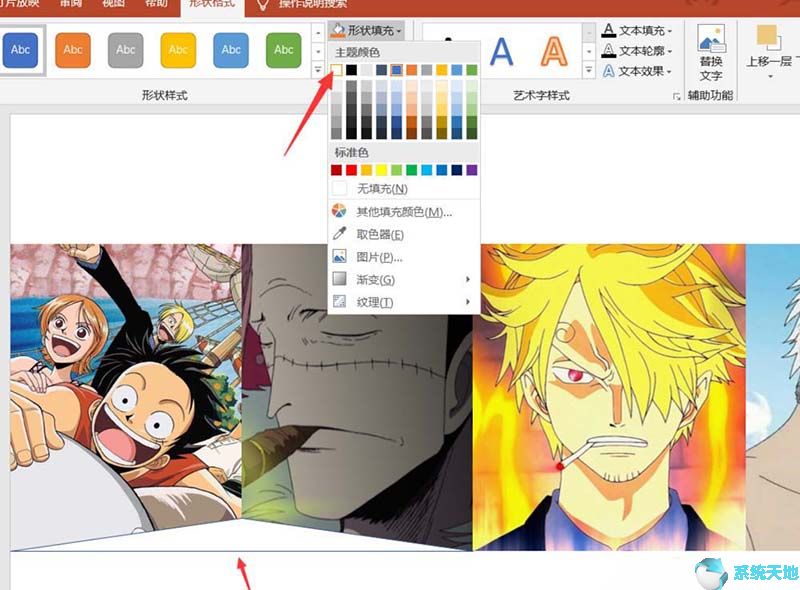
6.然后我们继续选择等腰三角形设置阴影效果,就是向上阴影,如下图所示。
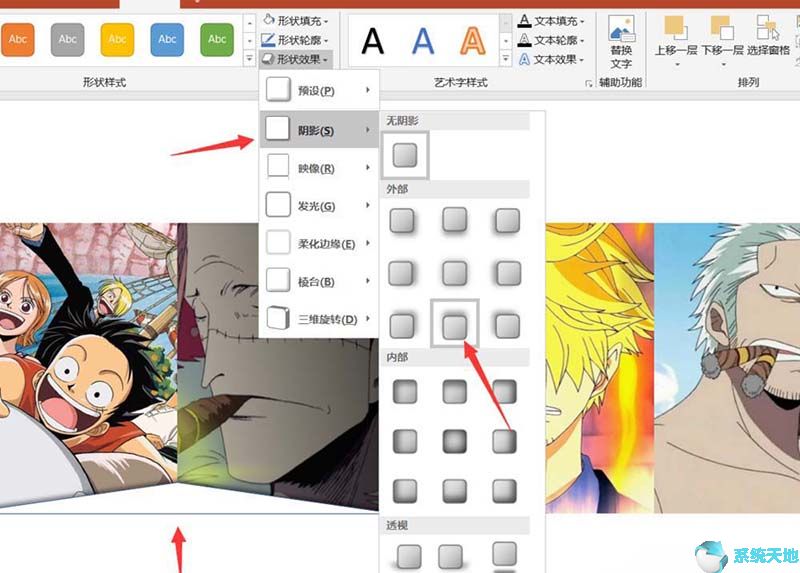
7.然后我们旋转下面等腰三角形的副本,拖动到上面,然后设置阴影效果为向下阴影,这样就做出了立体的折叠效果。
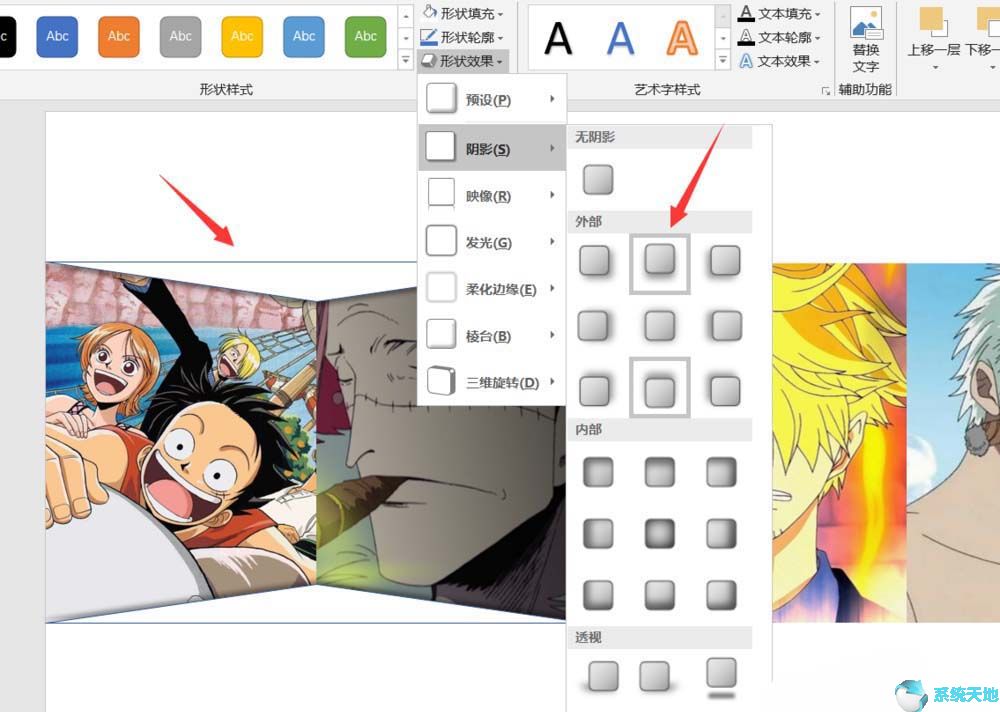
8.然后我们把这两个等腰三角形复制到另外两张图片上,四张图片的效果都做出来了。
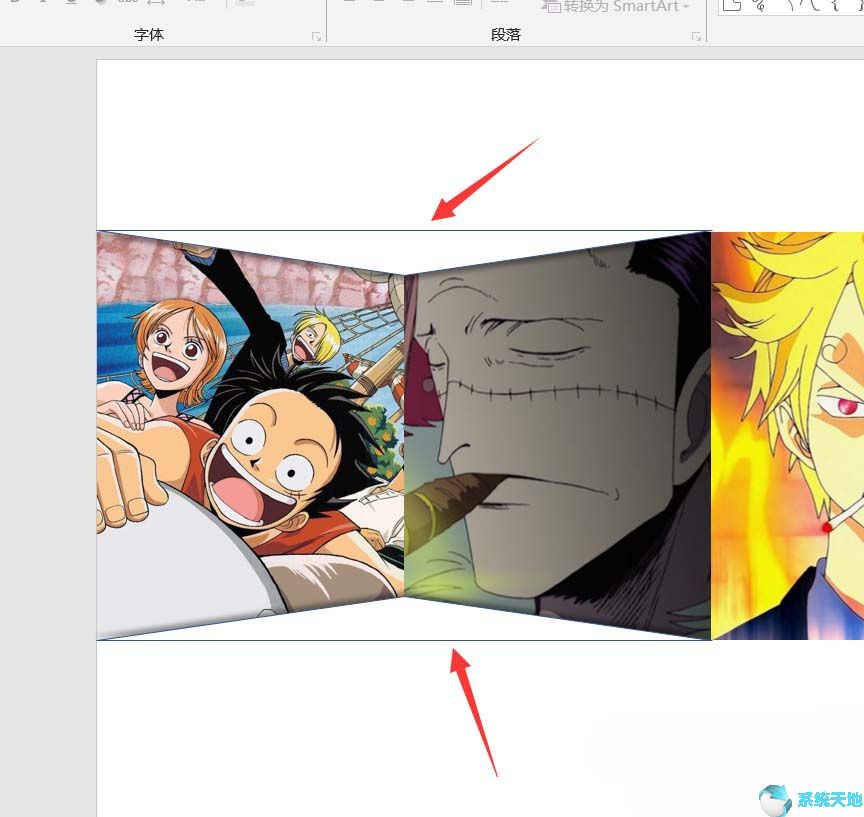
9.最后,我们来看看效果。今天关于如何制作立体图片折叠效果的PPT教程就为大家介绍到这里,希望对大家有所帮助。
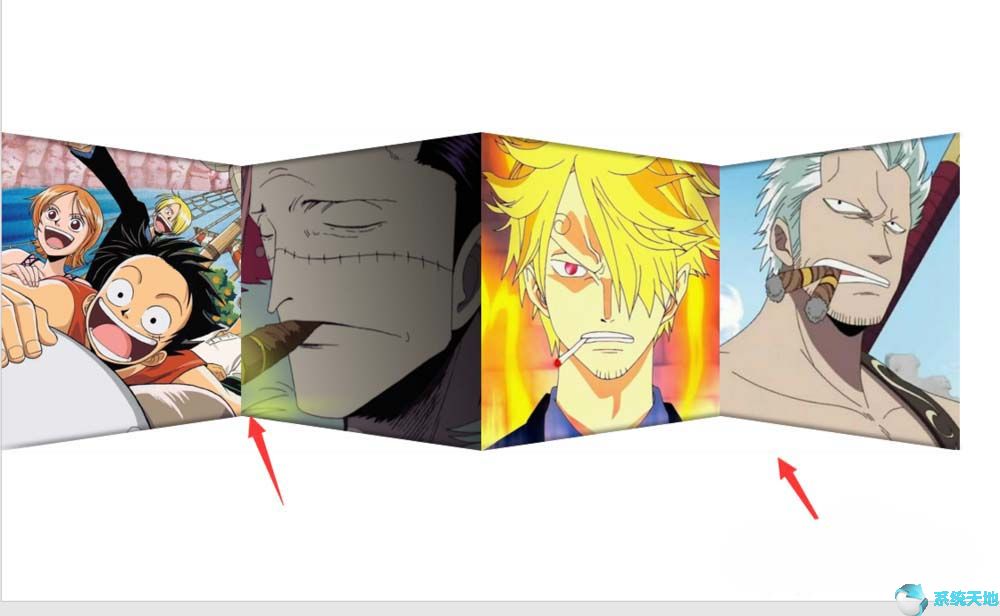
以上是边肖给大家分享的关于PPT2019图片添加立体折叠效果的具体方法。感兴趣的用户可以按照上面的步骤,试一试。希望以上教程能帮到大家,关注系统世界精彩资讯教程。