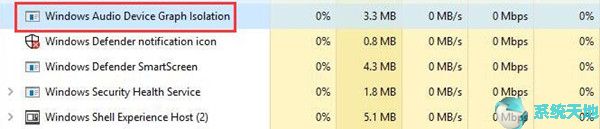
像Windows音频设备一样,图形隔离高内存,audiodg.exe高CPU Windows 10经常出现在你的PC上,这可以从任务管理器中看到。
本文将通过这张Windows音频设备图表指导您隔离游戏期间或Windows 10升级后的高CPU,并解释它是什么以及audiodg.exe Windows 10如何修复它。
什么是Windows音频设备的图表隔离?
作为Windows系统的一部分,Windows音频设备的图形隔离,在任务管理器中也显示为audiodg.exe,是Windows 10上的基本音频引擎或数字信号处理。它主要用于控制高级音频效果。
但它不同于Windows音频服务。由于这一特性,用户可以隔离数字信号处理,以便在不摆脱内置音频设备的情况下管理音频增强设备。
通过以上分析,我们很容易得出结论,audiodg.exe Windows音频设备的图形隔离对于音频增强非常重要。这里的情况是,这个进程在Windows 10中使用了高CPU的Windows音频设备图形隔离。
有人有一个疑问:为什么我的Windows音频设备要隔离使用15%的CPU?它有时会因为驱动问题、系统病毒、音效等等而消耗如此多的系统资源。和它有共同之处。
Windows音频设备图形隔离Windows 10 CPU利用率高怎么修复?
根据这个硬件或者系统中断的元凶,你可以跟进解决这个audiodg.exe Windows 10高CPU。
解决方案1:更新驱动程序
要确保您电脑上的音频驱动程序是最新的,您可以做的第一件事是修复Windows音频设备并隔离Windows 7、8或10。
除了在设备管理器或者官网更新驱动之外,你最好依靠下载安装Windows 10的所有驱动,包括音频或者视频驱动。
在PC上获得驱动程序医生后,单击立即扫描,获得驱动程序并下载所有按钮以完成任务。
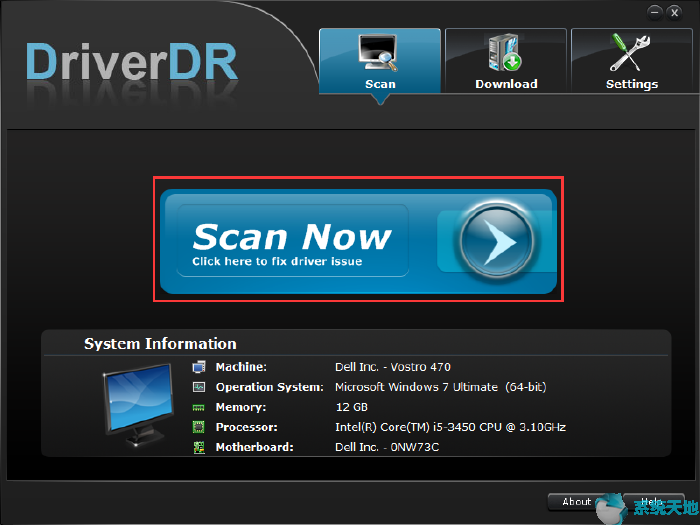
一旦安装了驱动医生的最新驱动程序,请检查audiodg.exe高CPU Windows 10是否已被删除。
解决方案2:禁用所有增强功能。
有时候在Windows 10上使用音效,Windows音频设备的图形隔离高CPU会发出Windows 10或者高内存,硬盘同时出现。
事实上,硬件制造商允许您根据需要禁用这种音频增强功能。
这样,要解决Windows 10 audiodg.exe的高CPU问题,可以尝试关闭所有声音增强功能。
1.右键单击桌面右下角的声音图标,然后从列表中选择一种声音。
2.右键单击音频设备、扬声器、耳机或HDMI输出,打开其属性。
在这里,你通常会选择你认为可能满足Windows 10上Windows音频设备高CPU使用率的那个或者你默认设置的那个。
3.在“属性”窗口中的“增强”下,选中“禁用所有增强”复选框,然后单击“应用”和“确定”以使其生效。
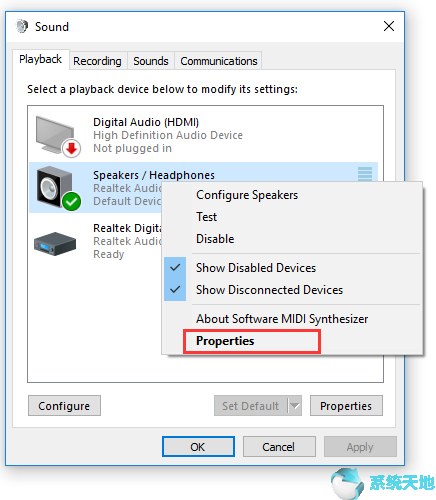
可能audiodg.exe的Windows高CPU在这之后就消失了。如果没有,你最好禁用其他设备的增强功能。对于某些用户来说,很可能是你的问题。Windows音频设备图形隔离可以修复没有声音。
解决方案3:检查病毒
如果Windows音频设备图表隔离是Windows 10上的病毒,你可能会很困惑。根据这个audiodg.exe进程的描述,它是Windows系统的内置组件。通常情况下,
它永远不会对你的电脑构成威胁。
虽然这个音频服务可能会被一些有问题的软件误导,但是在任务管理器中使用了太多的CPU或RAM。
要检测Windows音频设备的图形隔离是否是病毒,需要检查其文件位置。
1.右键单击开始并从列表中选择任务管理器。
2.在任务管理器中的“进程”下,找到Windows音频设备图隔离,然后右击它以打开文件位置。
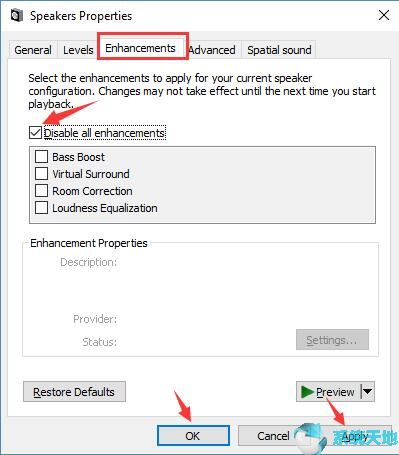
3.检查audiodg是否位于Windows System 32文件夹中。
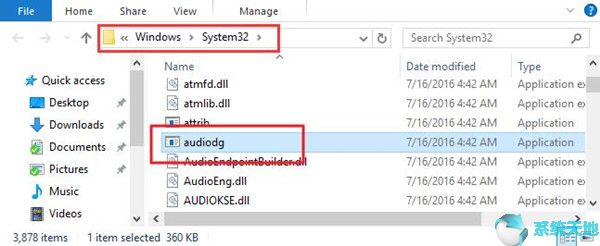
如果Windows 10 audiodg.exe位于Windows System 32文件夹中,则它不是病毒。否则,您可能需要尝试Windows音频设备图表隔离重新启动。
此时,您必须确定Windows音频设备的图形隔离在Windows 10上停止运行高CPU的原因。如果病毒是从某个软应用获得的,也可以在Windows 10上运行对电脑进行全面扫描。
解决方案4:运行音频故障诊断程序
毫无疑问,这个audiodg.exe高CPU错误与Windows 10上的音频问题有关,所以为什么不使用内置的故障诊断程序来解决问题。
1.在搜索框中键入疑难解答,然后按Enter键导航到更新和安全中的疑难解答选项卡。
2.在“故障诊断程序”下,向下滚动找到播放音频,然后单击它运行故障诊断程序。
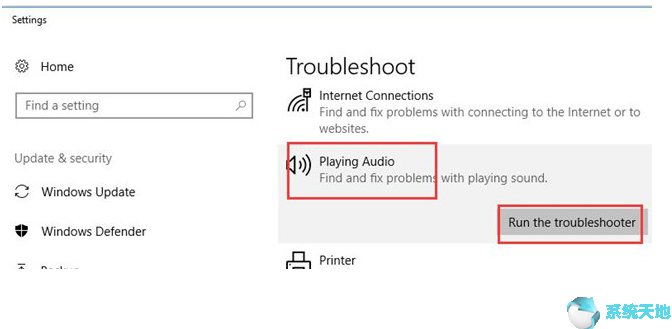
然后,这个工具会解决你的问题,尽可能的帮你解决。
可以打开任务管理器看看Windows 10上是否还在用。
总之,你可以用本文的方法在Windows 10上修复Windows音频设备的图形隔离高CPU。