只要您使用或,您可能已经将USB闪存驱动器设置为启动密钥,这意味着如果您要启动电脑,您必须输入此BitLocker USB启动密钥。
使用USB密钥解锁BitLocker概述
在这里,您将使用USB密钥解锁BitLocker加密的PC,并提供以下步骤。
但是,在开始解锁没有密码的BitLocker驱动器之前,您需要确保在USB闪存驱动器上启用了BitLocker以保护数据。
然后尝试从命令提示符解锁BitLocker驱动器,这可以分为两步。一种是启用BitLocker USB密钥。在此基础上,在Win10系统上创建BitLocker USB恢复密钥。
打开启用BitLocker USB密钥功能。
您可以在组策略中打开BitLocker USB恢复密钥。
1。
2.在本地组策略中,找到计算机配置/管理模板/Windows组件/BitLocker驱动器加密/操作系统驱动器。

3.在“操作系统驱动器”下,找到并双击“启动时需要额外的身份验证”。
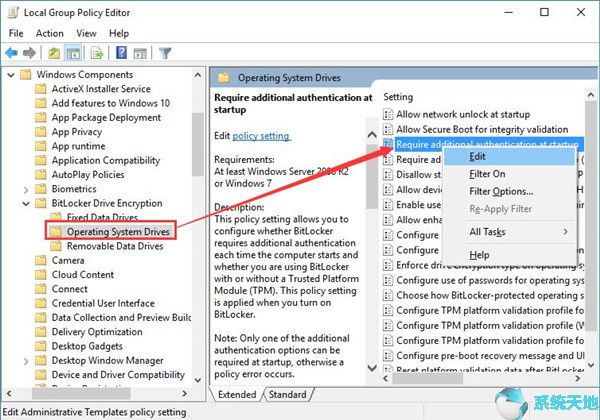
3.在“启动时需要额外验证”窗口中,选择并将其设置为“启用”,然后确认“需要启动密钥和TPM”。
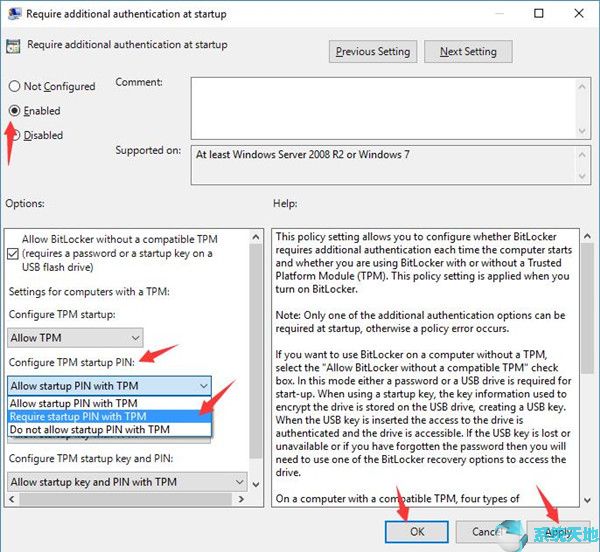
然后单击“应用”和“确定”来配置BitLocker的TPM启动密钥。
现在,您必须使用BitLocker USB密钥来解锁加密的闪存驱动器。
创建BitLocker USB密钥
仅仅通过设置TPM启动密钥来解锁BitLocker加密的PC是不够的。您还需要将启动密钥添加到BitLocker驱动器。
1.将USB驱动器插入计算机。Win10系统会自动检测并安装,因为你在这台PC里看得很清楚。
2.在搜索框中输入命令提示符,然后按Enter键进入。
您要么以管理员身份登录Win10系统,要么拥有管理权限。
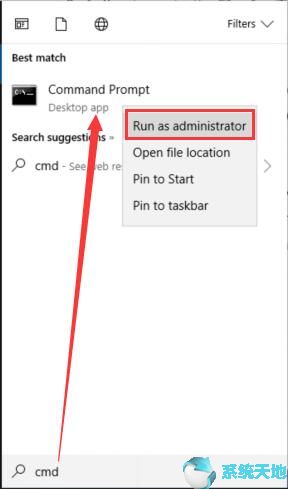
2.在命令提示符下,复制并粘贴manage-BDE-protectors-add c:-tpmandstartup key x,然后单击Enter执行此命令。
在这里,您必须记住,您可以将C:更改为必须使用BitLocker驱动器加密进行加密的任何驱动器号,例如D:并将X更改为您想要命名USB闪存驱动器的任何其他驱动器号。
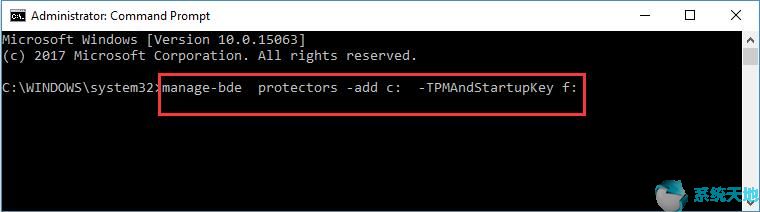
添加的USB key会提供bek.file的扩展名如果你发现很难搜索到,也许你需要显示隐藏的文件。
当然,你已经为Win10系统创建了BitLocker USB恢复密钥。无论是否由他人启动您的PC,都必须插入带有BitLocker密钥的加密u盘。
此时,您可能有权在Win10系统上使用USB key解锁BitLocker加密的PC。