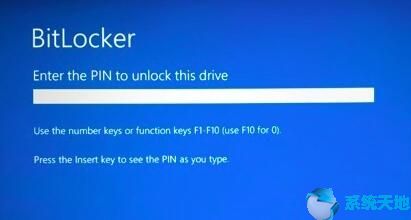
有时,在您之后,您可能需要为Windows 10 BitLocker设置一个PIN,以防止BitLocker被预启动。
启用预启动BitLocker pins概述
为了让BitLocker在启动时提示输入密码,您需要此全磁盘加密的预启动密码。虽然系统驱动器是用这个加密工具加密的,并且您为BitLocker Windows 10添加了一个PIN,
但它只是在启动时弹出Bitlocker密码而不是PIN。
当密码为VS PIN时,大多数用户希望在Windows 10上启用预启动BitLocker PIN,而不是密码。如果希望使用BitLocker驱动器加密密码启动,也可以禁用预启动身份验证。
以便BitLocker无法请求PIN。
本文重点介绍如何允许BitLocker启动增强PIN,也就是告诉你如何在Windows 10上启用预启动BitLocker PIN。
如何在Windows上启用预启动BitLocker PIN?
在Windows 10中设置预启动BitLocker PIN之前,请确保BitLocker加密已启用。或者对于Windows 10上没有可信平台模块芯片的人来说,
您可以尝试在没有TPM的情况下启用BitLocker。
然后,您可以使用组策略编辑器在Windows 10中启用BitLocker身份验证。
1.按Windows R激活运行框。
2.在框中键入gpedit.msc,然后单击确定导航到。
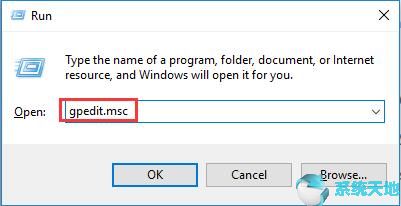
3.在本地组策略中,遵循以下路径:
计算机配置/管理模板/Windows组件/BitLocker驱动器加密/操作系统驱动器
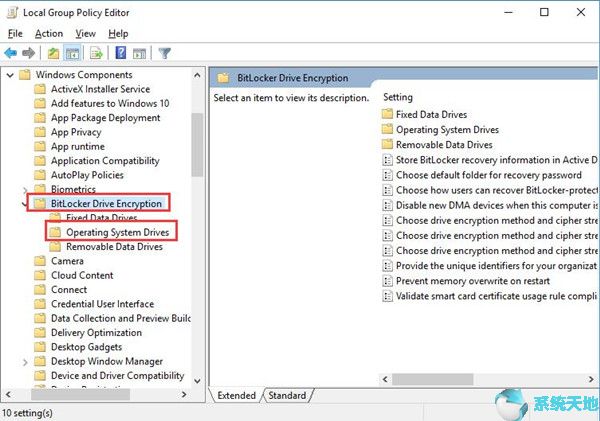
4.在操作系统驱动程序中,找到并单击鼠标右键。启动时,您需要额外的身份验证来编辑其右侧的子窗口。
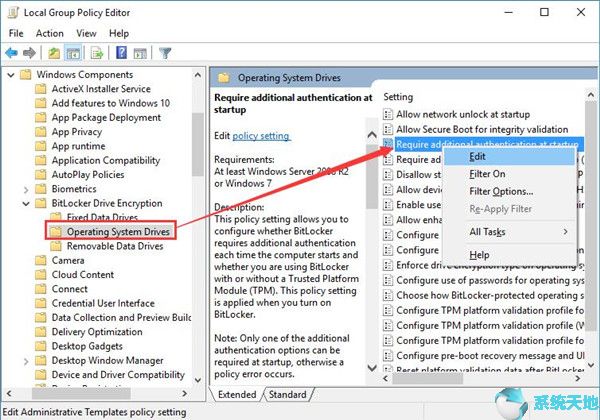
5.将启动时要求额外信任选项设置为启用,然后选择配置TPM启动PIN并选择要求启动PIN和TPM。
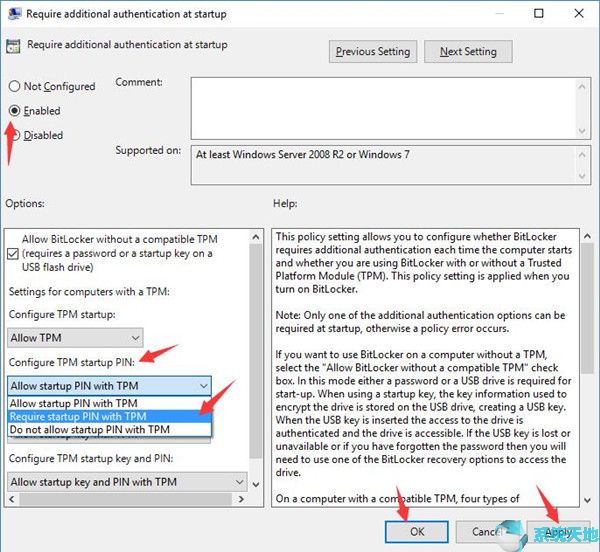
最后,单击“应用”和“确定”使其生效。
此时,您将成功启用Windows 10的预启动BitLocker PIN。可能您想要为BitLocker添加PIN,请继续。
如何在Windows 10中添加预启动BitLocker PIN?
当您选择让BitLocker在启动时提示输入密码时,为BitLocker创建PIN非常简单。
1.在“开始”搜索框中键入命令提示符,然后右键单击以管理员身份运行的最佳结果。
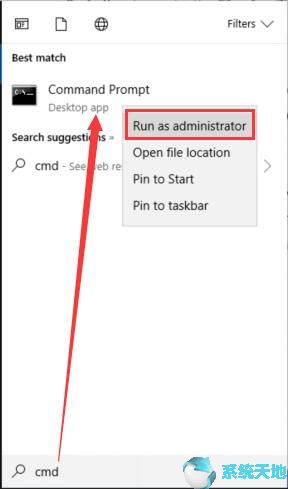
2.在命令提示符下复制manage-bde-protectors-add c:-tpmandpin,然后按Enter键运行它。
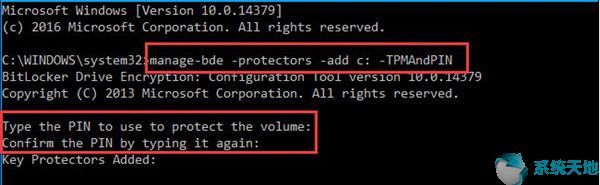
如果您的加密驱动器不是本地磁盘C:您可以在此命令中将C:更改为任何其他驱动器。然后,会提示你输入Windows 10 BitLocker的PIN码,再次确认。
3.输入命令检查是否添加了密钥保护器:manage -bde -status。
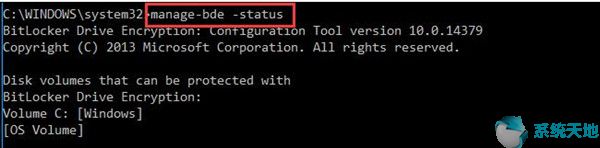
在Windows 10上添加预启动BitLocker PIN后,您需要在下次登录电脑时使用该PIN进行BitLocker身份验证。
如何更改BitLocker PIN Windows 10?
有时,如果您想在BitLocker中更改增强PIN,只需完成manage-dbe Changepin -c:命令。
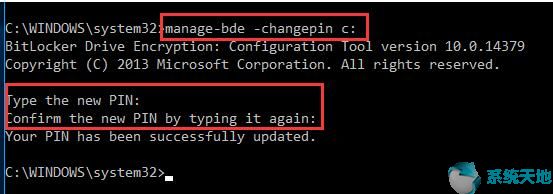
当您在命令提示符下输入更改后的PIN并进行确认时,这意味着您需要输入这个新的预启动PIN以进行BitLocker驱动器加密登录。
总之,重点介绍在BitLocker中启用预启动PIN,本文还将向您展示如何在Windows 10上添加和更改BitLocker Pin。如果您想在一段时间后禁用预启动BitLocker PIN,
请反过来做。