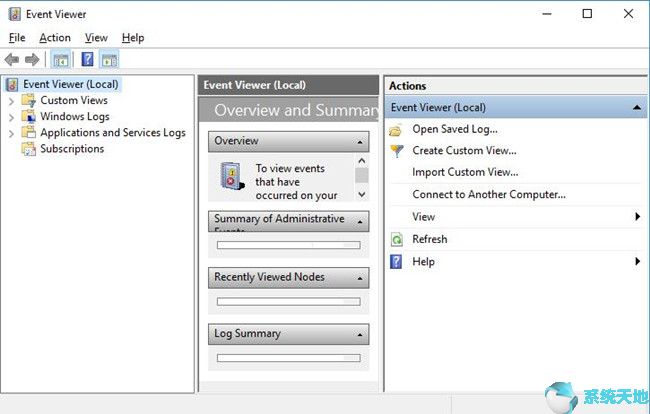
最近很多用户说如何打开Win10系统中的“经典事件查看器”。这个程序可以为用户提供系统事件的记录。如果系统出现故障,我们可以通过事件查看器找出问题的原因和解决方案。
今天,边肖介绍在Win10系统中打开“经典事件查看器”的方法。
想解决系统错误?
很多人都知道Windows系统上有一个事件日志查看器,但是大部分在Win10专业版上都找不到,虽然你可能很担心用它来查看PC的活动历史。请参考系统或安全日志。
为了帮助你在Win10专业版上找到或打开微软事件查看器,本文将主要介绍五种最快的方法。
方法1:在搜索框中打开事件查看器。
只需在“开始”搜索框中键入“事件查看器”,然后按Enter键即可轻松进入Windows事件查看器。
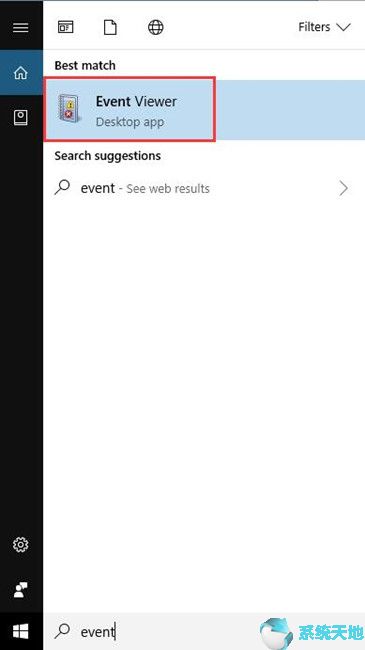
方法二:运行盒子打开。
通常,当您想要导航到一些系统服务时,运行框可能是一个不错的选择。
1.按Windows R打开运行框。
2.在框中,键入eventvwr.msc,然后单击“确定”转到Win10 Professional Edition上的事件查看器。
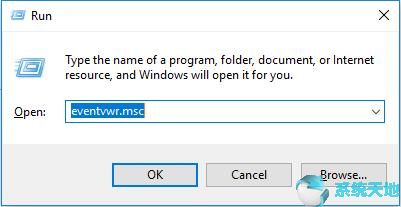
方法3:通过命令提示符打开。
命令提示符中的命令还可以帮助您找到事件日志阅读器。
1.单击开始,在搜索框中输入命令提示符,然后右键单击结果以管理员身份运行。
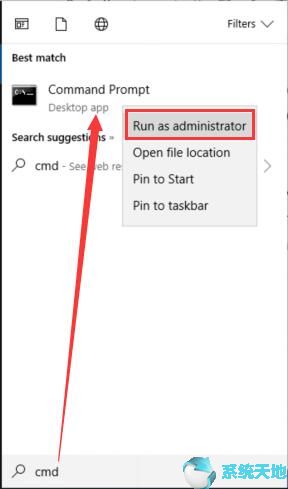
2.在命令提示符下,复制eventvwr并按Enter键运行此命令。
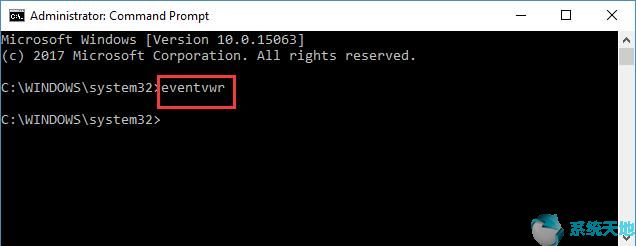
Windows事件查看器将立即进入您的视线。使用它来修复建议的错误和问题。
方法四:通过PowerShell打开。
你只需要在Win10专业版上通过Windows PowerShell找到或访问事件日志。
1.从一开始就打开Windows PowerShell(管理员)。
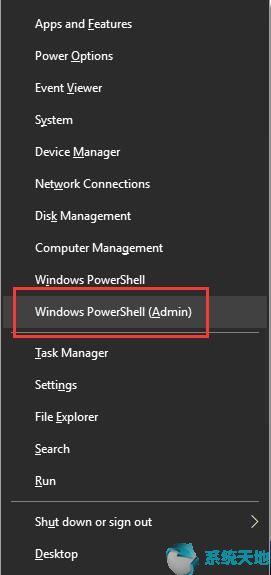
2. In Windows PowerShell, enter eventvwr, and then press Enter.
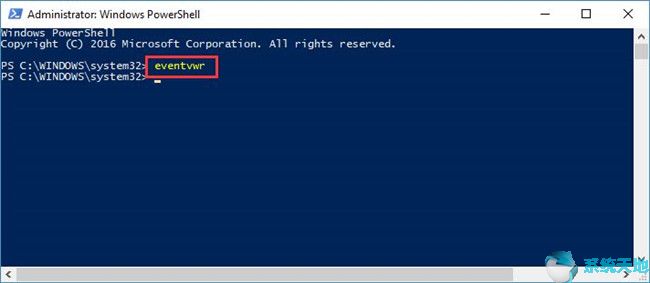
方法5:在控制面板中打开事件日志。
它还可以在控制面板中搜索事件查看器,因为它包含大多数系统服务或程序。
1.打开控制面板。
2.在控制面板的右上角,在搜索框中输入事件查看器,然后按Enter开始搜索。然后,您可以在管理员工具下看到查看事件日志的弹出选项。
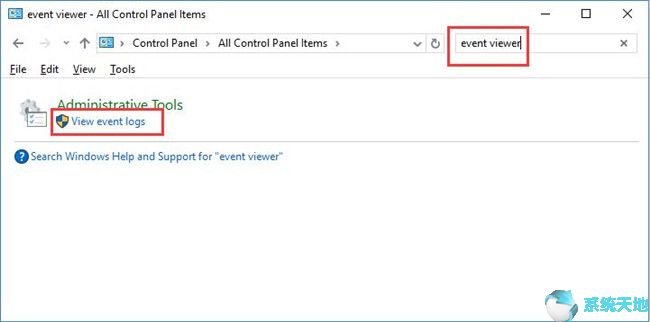
您也可以遵循以下路径:控制面板管理工具事件查看器。
很快,您就可以使用事件日志查看器来检查计算机上的活动历史记录。
此时,您可以根据需要找到或打开Windows事件查看器来检查事件日志。这里为大家介绍在Win10系统中启用经典事件查看器的技巧。如果用户遇到同样的问题,可以参考上面的步骤。