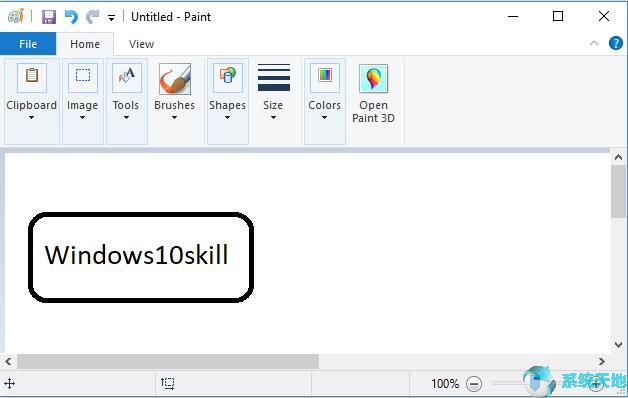
微软已经为你提供了一个内置的画图工具——在几乎所有的Windows系统中画图。这款MS Paint可以用来在Win10专业版上画图,编辑一些简单的图片,功能有所提升。所以对一些人来说,
线上画图可以用系统里的画图代替。但是,大多数人不知道怎么找或者找不到内置的油漆。在这种情况下,本文将指导您如何在Win10专业版上打开MS Paint。
方法1:从搜索框中找到图纸。
几乎所有的系统程序都可以在Start的搜索框中找到,包括Win10专业版上的Paint。
1.单击开始,然后在其中键入“画图”。
2.单击Enter激活画图。
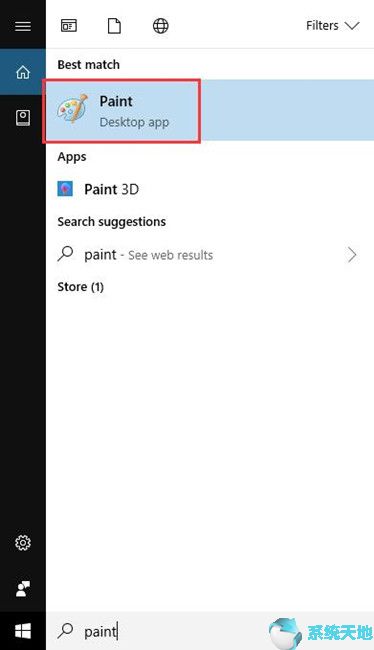
然后就可以查看打开的画图了,在Win10专业版上就可以自由使用了。
方法二:从头找画。
在“开始”菜单中,有许多系统工具或程序供您使用。因此,你可以在这里找到MS Paint。只需单击“开始”并向下滚动程序,即可准确定位Windows附件。然后在Windows附件下,
你可以找到颜料。
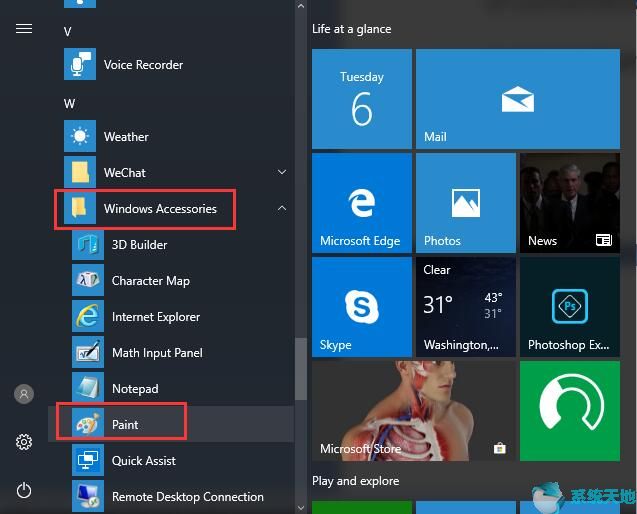
方法三:从跑箱里找颜料。
就像你在Win10专业版上画图的问题一样,你也可以使用运行框。
1.使用组合键Windows R打开运行框。
2.在框中输入MSPaint,然后单击确定。
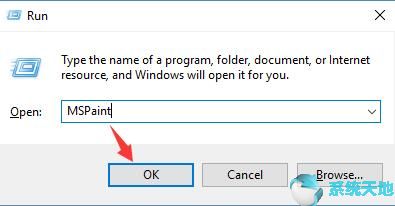
当你点击确定后,Win10专业版上的画图就会弹出在你的视线中。
方法4:在命令提示符下找到画图。
只有命令提示符下的命令才能打开Win10 Professional Paint。
1.在搜索框中输入命令提示符,然后右键单击结果以管理员身份运行。
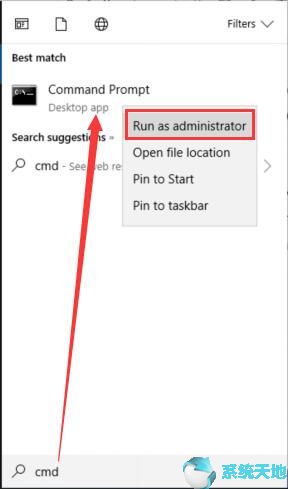
2.在命令提示符下,键入MSPaint,然后按Enter键。
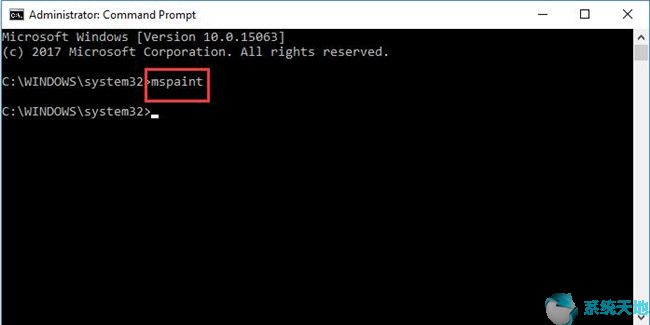
那一刻,Paint就会在Win10专业版中展现出来,你可以用它来画点什么。
Method 5: Find pigments through Windows PowerShell.
就像在命令提示符下一样,只需使用命令MSPaint来获得Windows Paint。
1.右键单击“开始”,并从列表中选择Windows PowerShell。
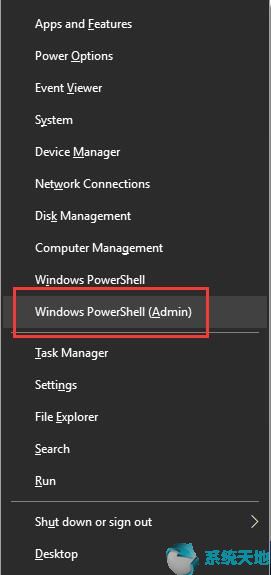
2.在Windows PowerShell(管理员)中,输入MSPaint并通过单击Enter执行此命令。
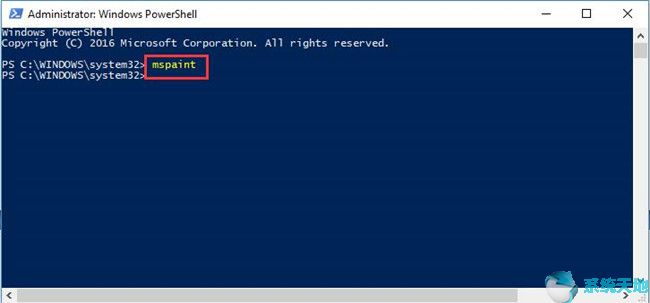
Win10专业版如何添加画图快捷方式?
在你知道在Win10专业版上哪里可以找到画图之后,为了方便起见,你可以尝试在你的桌面上添加画图快捷方式。这样,你可以简单地接近MS Paint。
1.右键单击桌面上的黑色位置,然后从选项中选择“新建”和“快捷方式”。
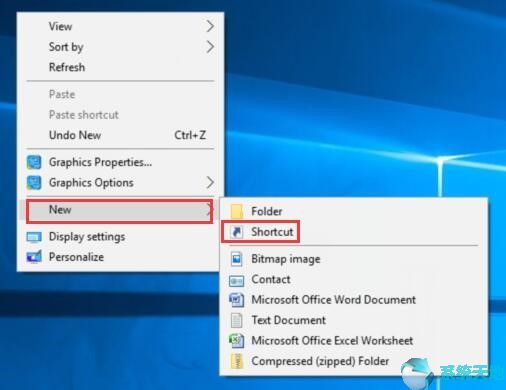
2.在“创建快捷方式”窗口中,复制下面的路径,键入项目的位置,然后单击“下一步”。
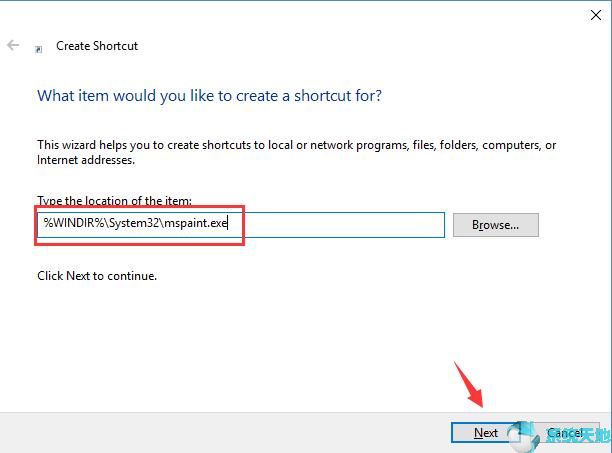
%WINDIR%/System32下/mspaint.exe
3.在“你想命名这个快捷方式”,你可以看到mspaint.exe这个名字已经在这里了。单击“完成”关闭此窗口。
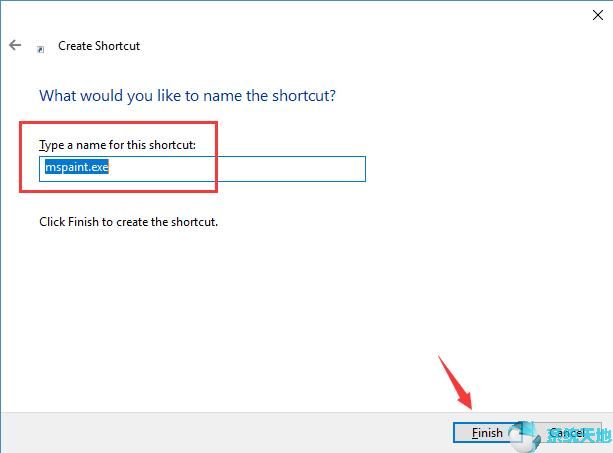
当您关闭此窗口时,您可以在Win10 Professional桌面上看到mspaint.exe快捷方式,并且您可以在下次想要使用它时轻松地从该快捷方式启动它。
最重要的是,在这篇文章的帮助下,你可以学习如何在Win10 Professional Edition上查找或找到画图,并在桌面上添加它的快捷方式。