如何在Win10 Professional系统中设置电脑定时关机的方法,如何在Win10 Professional系统中设置电脑定时关机?在使用电脑的过程中,有些用户难免会因为需要而匆忙出门,希望电脑能自动设置定时关机。有些用户不知道怎么设置。
下面win10专业官网站长设置电脑定时关机的方法。
最常见的有:
1.Windows系统需要更新,需要一段时间,所以需要给PC设置自动关机。
2.当你习惯了深夜工作,为了弥补睡着时的情况,建议安排一段时间后停机。
所以如果想自动关闭PC,需要为Win10专业版设置自动关机功能。
方法1:使用任务计划程序
有一个内置的工具,可以为您的电脑安排Windows关机。这是任务计划程序,您可以使用它来计划与Win10 Professional Edition上的关机相关的任务。
因此,强烈建议您使用此系统工具创建一个自动关机任务来安排Win10 Professional Edition上的关机。
1.在搜索框中搜索任务计划程序,然后按Enter键将其打开。
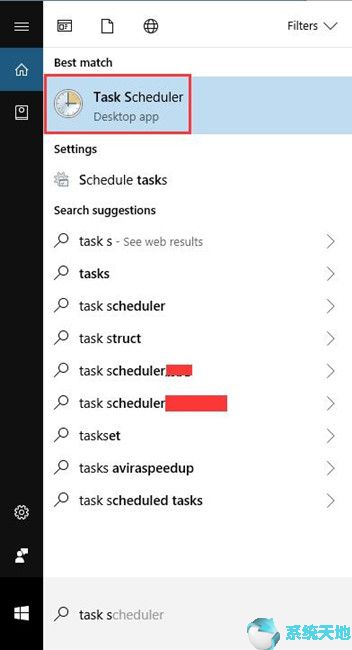
2. In the Task Scheduler window, select Task Scheduler Library, and then under Actions in the right pane, select Create Task.
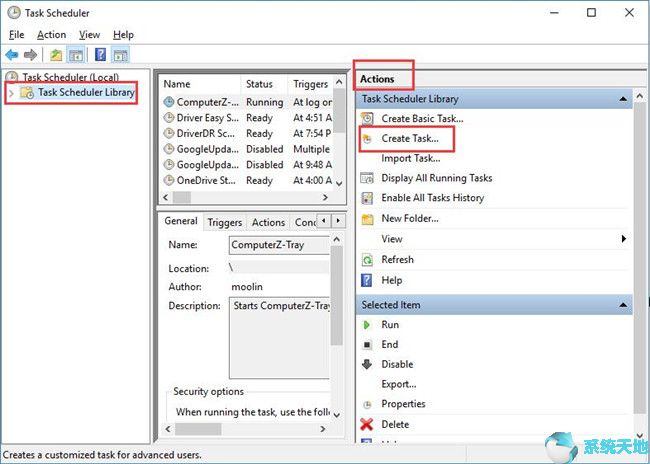
3.在创建任务中,键入新任务的名称,然后选中或选择“以用户身份登录”和“以最高权限运行”框。
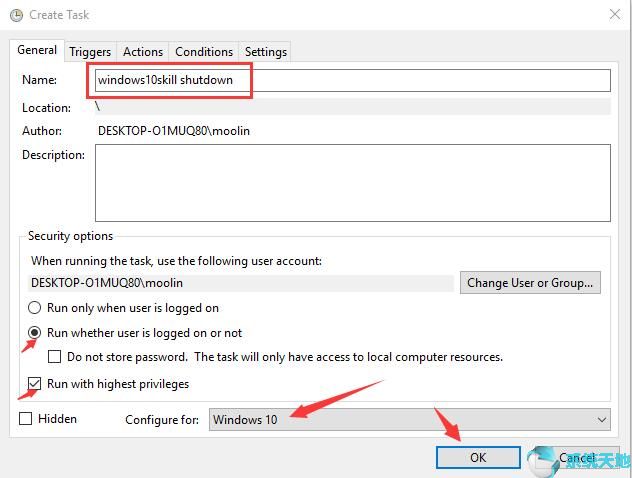
然后单击确定保存新任务。
4.在触发器选项卡下,单击新建。你将在Win10专业版上设置一个新的触发器。
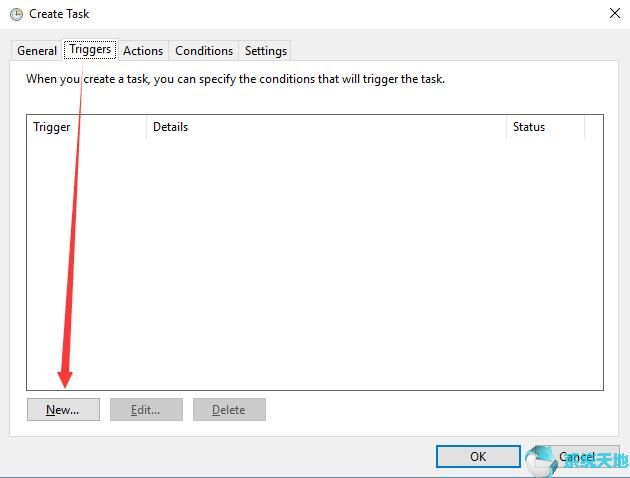
5.在“新触发”中,选择定时启动任务,然后设置启动时间和关闭设置,可以设置为一次、每天、每周、每月。最后,确认笔画以保存更改。
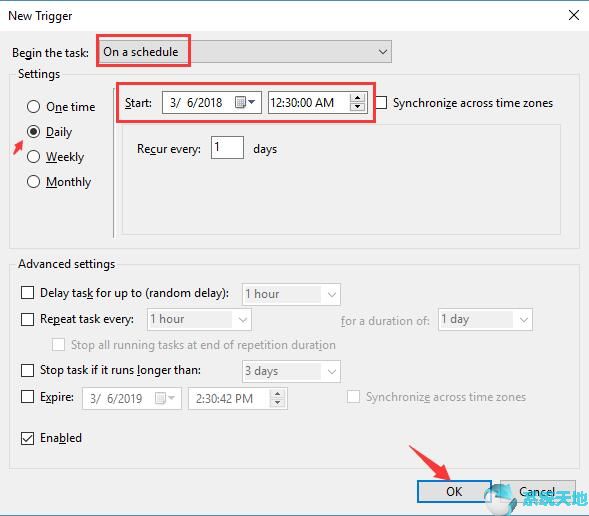
您可以在这里看到,因为我将关机类型设置为每日,它会显示PC将每天重复。
6.返回“创建任务”窗口,在“操作”下,单击“新建”开始新的操作。
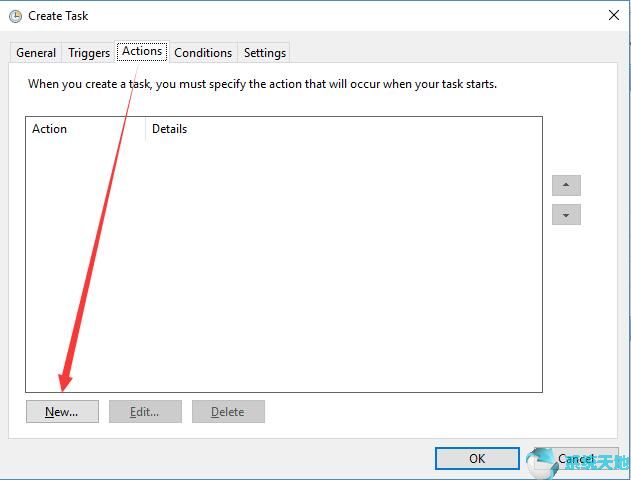
7.在新建动作窗口中,设置动作为启动一个程序,然后在程序/脚本中输入shutdown。添加参数之前,请输入/s。
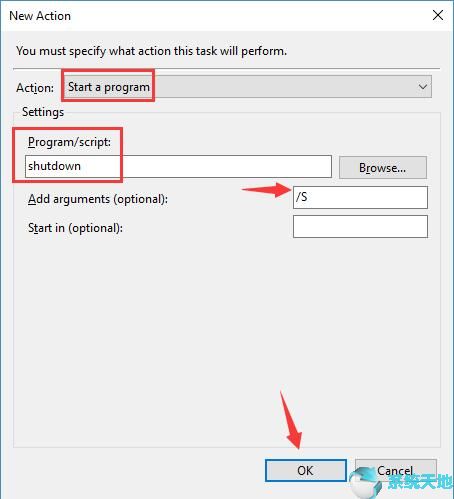
最后,单击“确定”使其生效。
8.返回“创建任务”窗口,在“条件”下,选中“仅当计算机空闲10分钟并等待1小时时启动任务”框(您可以根据需要设置时间)。
如果您使用PC,如果计算机停止空闲以停止关机任务,请选择停止复选框。
如果您开始使用计算机,如果您在空闲状态下继续运行此任务,请选中重新启动框。
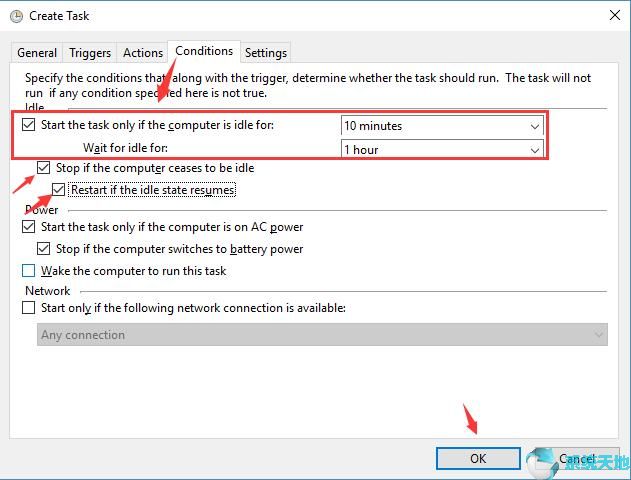
然后划线。好
9.在“创建任务”窗口中,在“设置”下,选中“如果任务失败,请每10分钟重新启动一次”复选框,并尝试最多重新启动3次(您可以根据需要选择时间)。
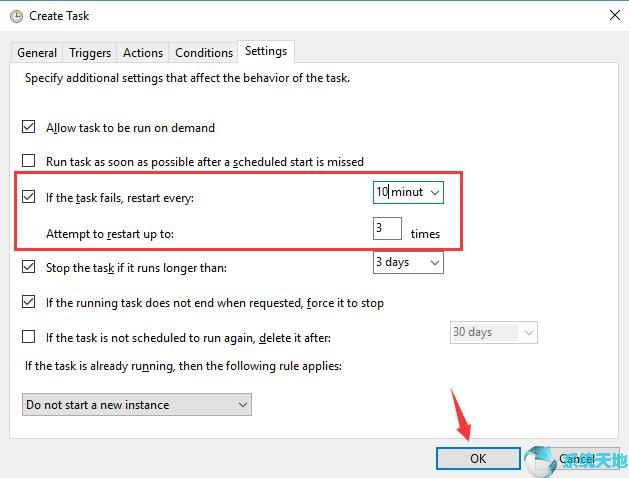
最后,单击确定保存设置。
您立即关闭任务计划程序,并且可以根据计划的Windows关机设置自动关闭计算机。
方法二:通过运行盒安排关机。
您可以在运行框中设置自动关机。您可以通过使用Win10 Professional Edition上的一些命令来实现这一点。
1.按Windows R打开运行框。
2.在框中输入shutdown -s -t 600,然后单击确定设置关机。
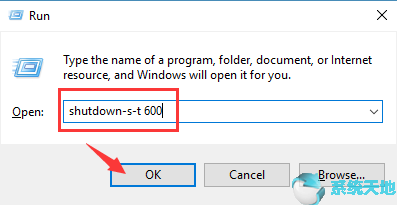
你应该注意这里的字符间距。而且你可以根据需要20分钟或更长时间后关闭电脑,然后将600的值改为1200,因为它是按秒计算的。然后你的电脑会在10分钟后自动关机。Win10专业版会提示你。
方法3:按命令提示符使用关机定时器。
您也可以尝试在命令提示符下运行命令,为您的电脑安排关机时间。
1.在“开始搜索”框中键入命令提示符。
2.右键单击最佳匹配结果,以管理员身份运行。
3.在命令提示符下,键入shutdown -t -s 600,然后按Enter键执行此命令。
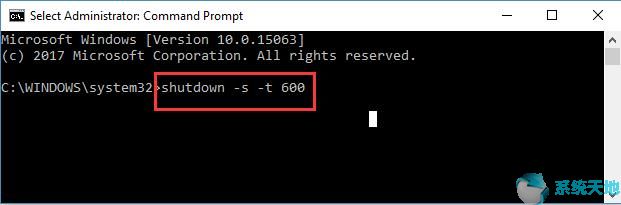
方法4:在PowerShell中计划关机
在Windows PowerShell中,还可以为Win10专业版设置自动关机。
1.右键单击“开始”,并从列表中选择Windows PowerShell。
2.在PowerShell中,输入shutdown -s -t 600,按Enter键执行。
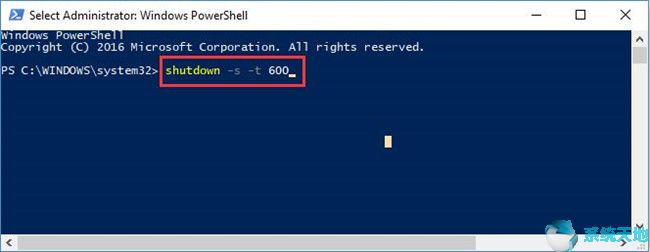
在这里,您可以根据需要将600(10分钟)更改为一个数字。
短时间内,你就有资格自动关闭Win10专业版了。
总之,选择一种方法来安排你的电脑Windows关机。以上是系统下设置定时关机的方法。按照上述方法设置好定时关机后,即使要关机的文件还没有下载,也不怕。