就像或者在Win10系统上,当你的电脑被发现黑屏光标不对,你就无法在电脑上进行任何操作。这样你迫切需要尽快修复这个黑屏问题。
为什么你的电脑在Win10系统上用光标进入黑屏?
光标死亡错误的黑屏是复杂的,因为你永远无法确定这个系统崩溃问题的确切或真正的原因。
虽然根据长期的搜索和深入的调查,PC方面的专家得出的结论是,罪魁祸首如下:
1.过时或损坏的显卡驱动程序。
2.有问题的应用程序。
3.文件已损坏。
4.显示器亮度错误。
5.系统冲突。
Win10系统上光标黑屏怎么修复?
为了帮助你在Win10系统上删除光标黑屏问题,本文将针对这个黑屏问题的原因,为你提供所有潜在的、强大的解决方案。
解决方案1:更改显示输出
通常Win10系统上不止一个视频输出。
对于一些用户来说,除了板载显卡,还有一个用户——独立显卡。另外输出端口多种多样,DVI,HDMI,VGA。
因此,如果您的计算机切换到其他视频输出而不是正常输出,也会出现光标错误的黑屏。
按Windows P打开项目窗口,然后点按P在输出之间切换。
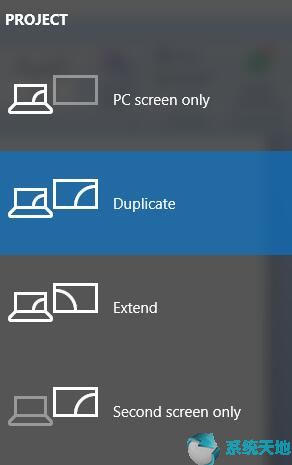
继续这样做,直到光标黑屏从Win10系统中消失。但也有可能你没有通过这种方式切换到正常屏幕,继续前进。
解决方案2:强制你的电脑关机。
当你用光标遇到Windows黑屏时,你应该或者可以做的第一件事就是按住电源键,直到屏幕恢复正常。但是电脑还是黑的很普通,只能看到光标。这意味着你必须了解更多关于这个系统错误的其他方法。
解决方案3:进入网络安全模式。
既然不能强制关闭PC,那就必须让PC在Win10系统上使用最少的一套驱动程序和程序。这将使你更容易检查问题。
1.重启电脑。
2.按Shift并重新启动,直到选项窗口出现。
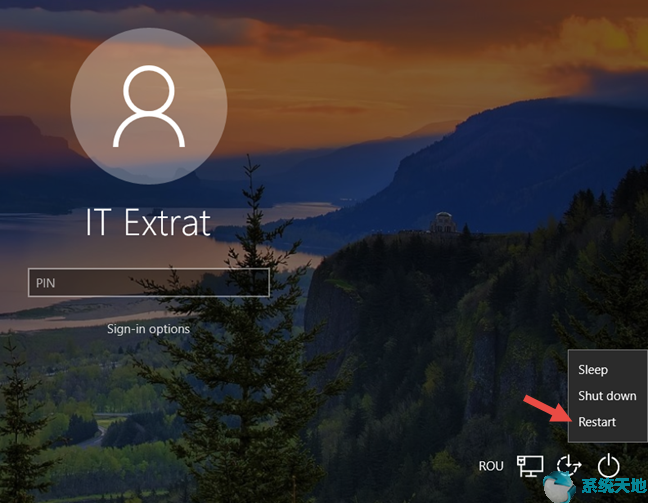
3.转至故障排除高级选项开始设置输入6)带网络连接的安全模式。
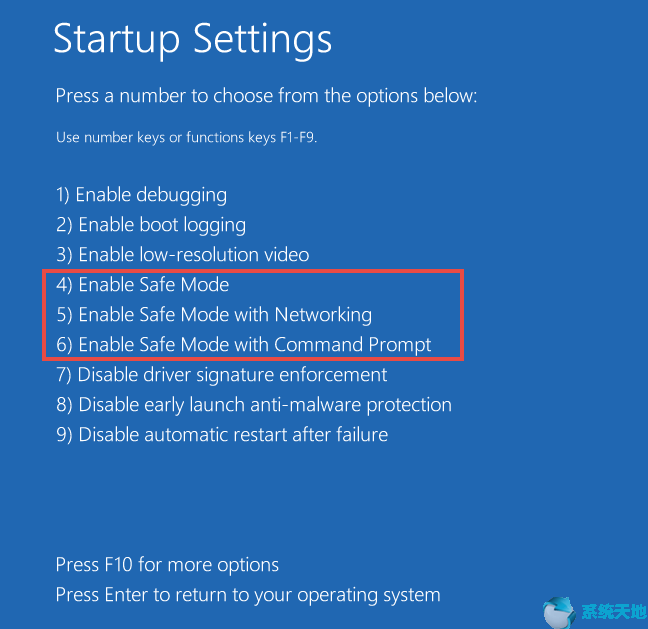
这里你需要进入网络安全模式,以便做好安全模式无法解决黑屏问题时的解决方案准备。希望你在Win10系统上进入安全模式的那一刻,你的电脑不再停留在一个光标黑屏的状态。
解决方案4:卸载图形驱动程序
因为黑屏与显卡密切相关,所以在进入网络安全模式时,可以尝试卸载Win10系统上的显卡驱动,解决创作者更新后的黑屏问题,尤其是秋季。但是你可能已经注意到了,
因为Win10系统上有光标黑屏,无法正常卸载或更新设备管理器中的驱动。您必须按照以下步骤从计算机中删除专用显卡驱动程序。
1.按Ctrl+Alt+Delete打开任务管理器。
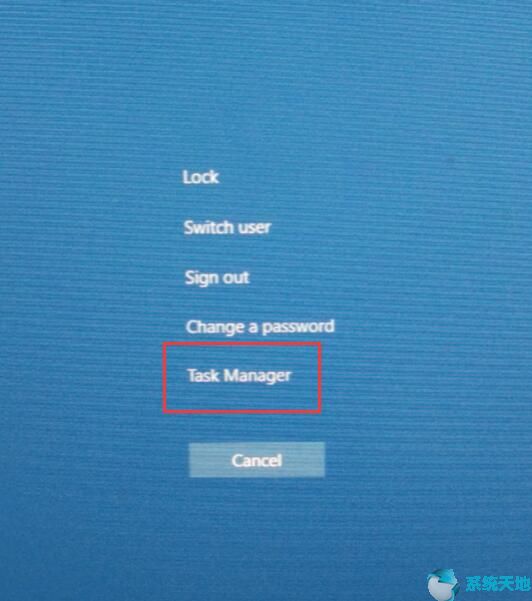
2.在任务管理器中,单击文件,然后在文件下选择运行新任务。
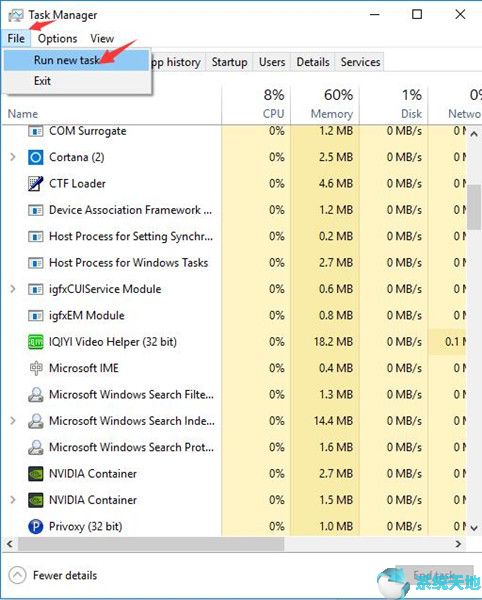
然后将弹出“创建新任务”窗口。
3.在创建新任务窗口中,在框中键入devmgmt.msc,然后按确定转到设备管理器。
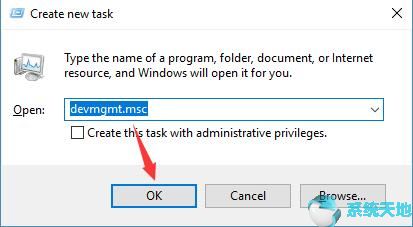
4.在设备管理器下显示适配器,右键单击要卸载的图形驱动程序。
5.在安装确认窗口中,选择“删除此设备的驱动程序软件”复选框,然后单击“卸载”。
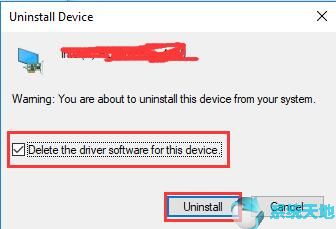
6.重启电脑。
当您再次登录时,您可以看到光标问题的黑屏已经从您的PC上消失。
解决方案5:更新图形驱动程序
对于使用光标进入黑屏时由于显卡驱动错误导致电脑死机的可能性,除了从PC上卸载驱动外,还需要更新显示驱动。
虽然你有权在设备管理器或者官网(比如NVIDIA或者AMD网站)更新显卡驱动,但是对于大多数人来说还是相当麻烦和困难的。
这样你就能成为你的救世主。是一款专业可靠的Win10系统驱动更新工具,你最好充分利用它来处理黑屏错误。
1.在Win10系统上下载并运行驱动医生。
2.单击立即扫描。这将允许驱动医生扫描你的电脑有故障或损坏的驱动程序(包括显卡驱动程序)。
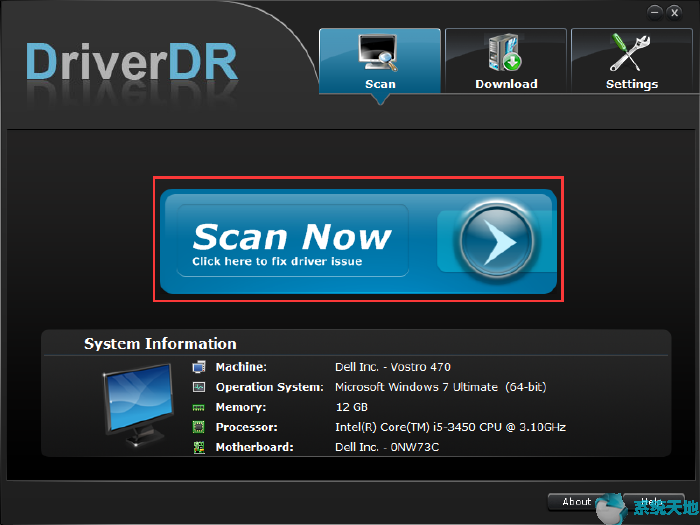
3.单击获取驱动程序。
4.单击全部下载。
你可以让Driver Doctor为你的电脑下载所有的Win10系统驱动程序。因此,还将安装更新的显示驱动程序。可以为你解决黑屏带光标的问题。
解决方案6:禁用集成显卡驱动程序
您可能很熟悉,每台电脑上都有两种图形卡,即电脑自带的板载或集成图形卡和您添加到电脑中的特殊图形卡。既然你已经努力修复了专用显卡驱动的问题,那么你就可以更好地解决集成显卡的问题了。
为了处理Win10系统上光标黑屏问题。
1.以如下所示的方式从任务管理器导航到设备管理器。
2.在“设备管理器”的“显示适配器”下,右键单击图形驱动程序以禁用设备。还有英特尔高清显卡等等。
3.在确认窗口中,单击是禁用Win10系统的集成显卡驱动程序。
也许你现在已经删除了显卡驱动程序之间的冲突。光标的黑屏错误也可以通过这种方式解决。
解决方案7:禁用快速启动
有时,如果您在PC上启用了快速启动选项,则有可能在Win10系统上遇到带有光标的黑屏。在这种情况下,您可以设法关闭计算机的快速启动。
1.转到“ 控制面板”。
2.在“ 控制面板”中,选择“按大视图”图标,然后找到“ 电源选项”。
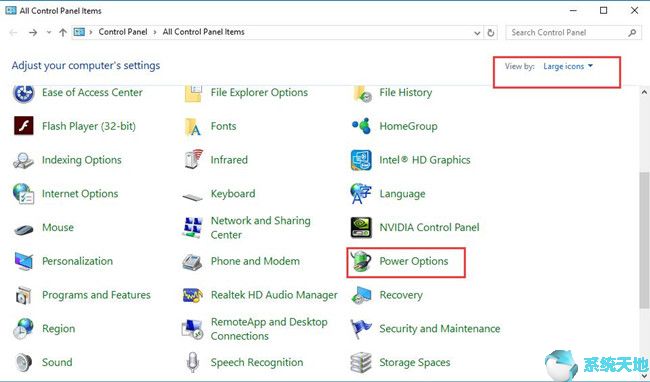
3.在“ 电源选项”窗口中,选择“选择电源按钮的功能”。
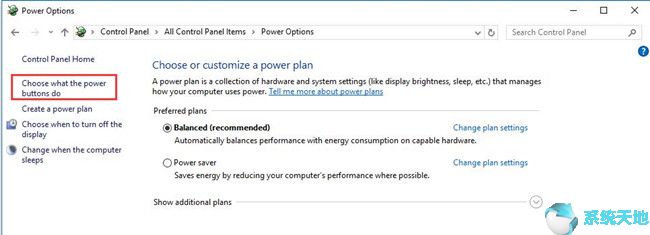
4.在“ 系统设置”窗口的中间,选择“ 更改当前不可用的设置”。
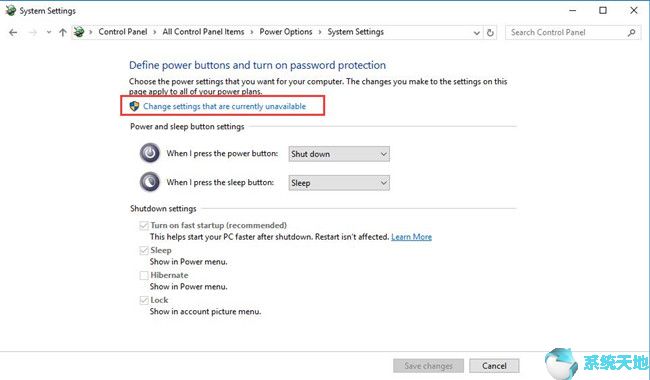
5. 您可以立即启用“启用快速启动”选项进行更改。只需取消选中该框即可将其禁用。
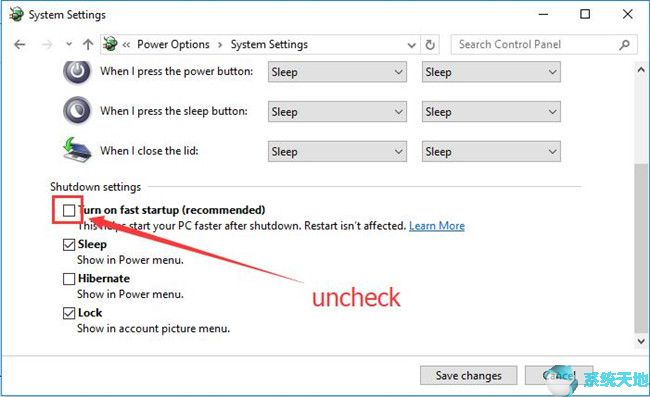
然后单击“ 保存更改”以使其生效。
之后,您的计算机将不会在Win10系统上用光标撞到死亡黑屏。