在电源选项中,通常有三四个选项,分别是休眠、关机、重启和在Win10系统上。
在这些选项中,睡眠模式非常受用户欢迎,因为它使人们能够在几分钟内“休息”。尤其是对于想离开PC一段时间,想在Win10系统上快速上手的用户。
但是你一直在抱怨睡眠选项不可用,甚至有时候,Win10系统上的电源菜单不睡眠。
被这缺失的睡眠打扰?
为什么不开始用有力有效的方法来尽快恢复这种消失的睡眠模式呢?
解决方案1:更改电源和睡眠设置以恢复睡眠。
在某些情况下,你的睡眠模式在Win10系统上没有任何指示,或者有时候,如果你是电脑新手,你不知道什么时候从开始菜单中删除睡眠选项。
在这里,您可以通过更改电源和睡眠设置来添加睡眠丢失选项。
1.转到开始设置系统。
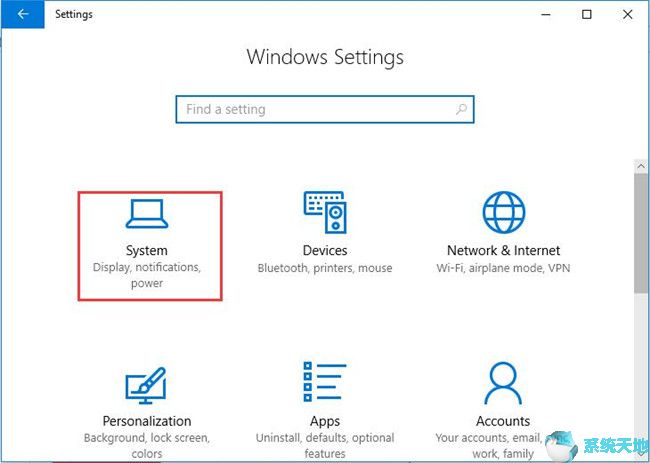
2.在电源和睡眠状态中查找其他电源设置。
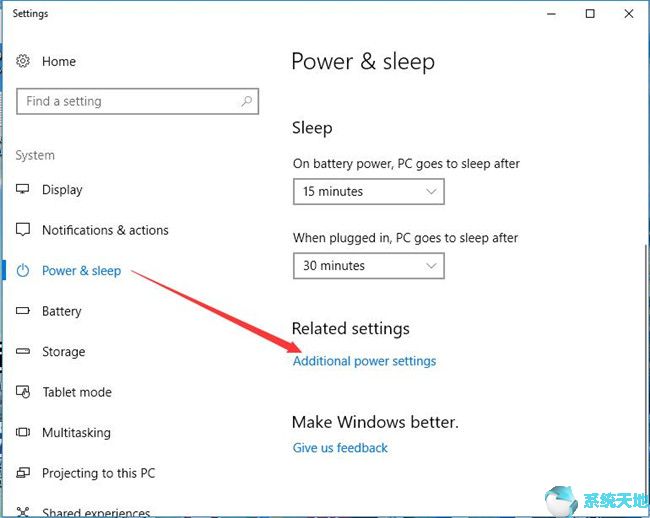
3.在左窗格中,单击“选择电源”按钮执行。
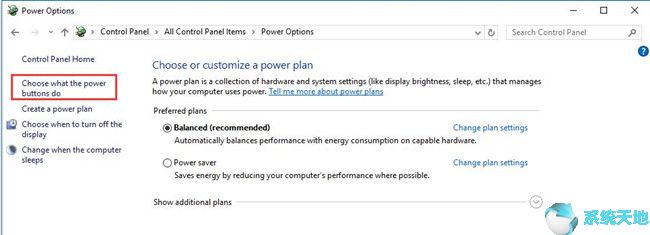
4.在以下窗口中,单击更改当前不可用的设置。
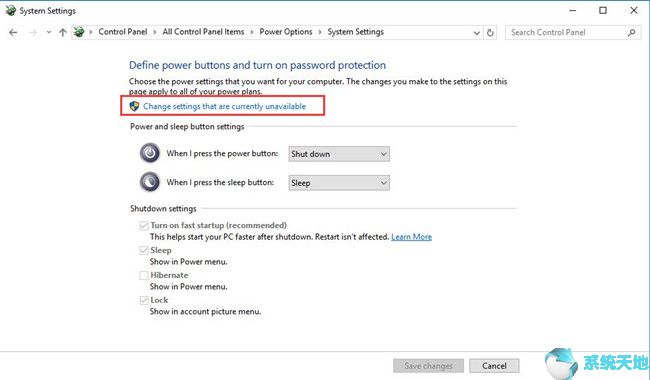
5.在同一窗口中,将显示当前不可用的窗口,向下滚动到关闭设置,并选中“电源”菜单中的“显示睡眠”复选框。然后单击保存更改。
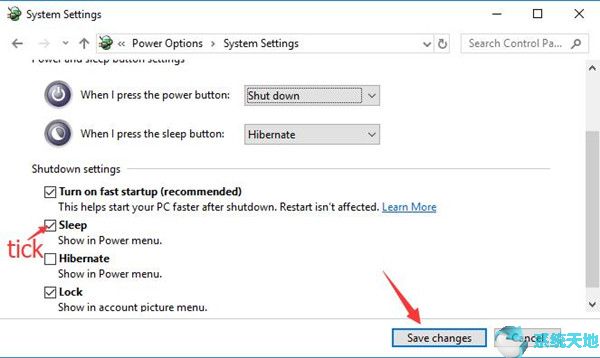
通过这种方法,您可以在Win10系统的电源菜单中添加或删除睡眠选项。同时,您也可以从关闭设置中恢复失去的睡眠。
解决方案2:使用组策略来启用睡眠选项
还建议您通过组策略在电源选项菜单中显示睡眠。这种方法适用于那些想让Win10系统进入睡眠状态,但还没有找到睡眠模式的电源选项。
1.在搜索框中键入编辑组策略,然后按Enter打开组策略。
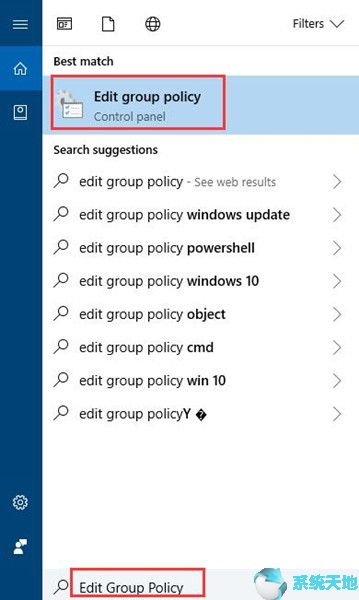
2.在本地组策略编辑器中,导航到计算机配置管理模板Windows组件文件资源管理器。
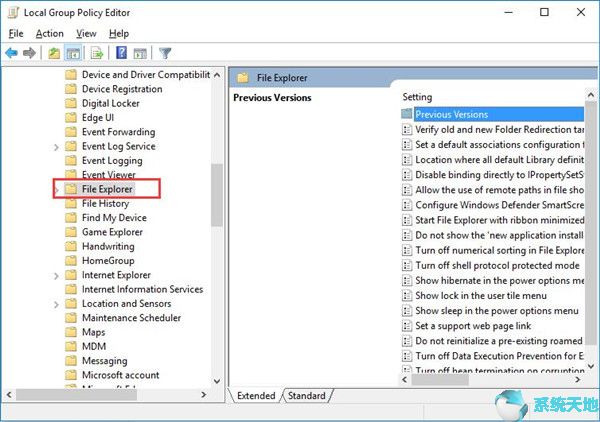
3.然后在右窗格中,向下滚动并右键单击电源选项菜单中的显示睡眠以编辑它。
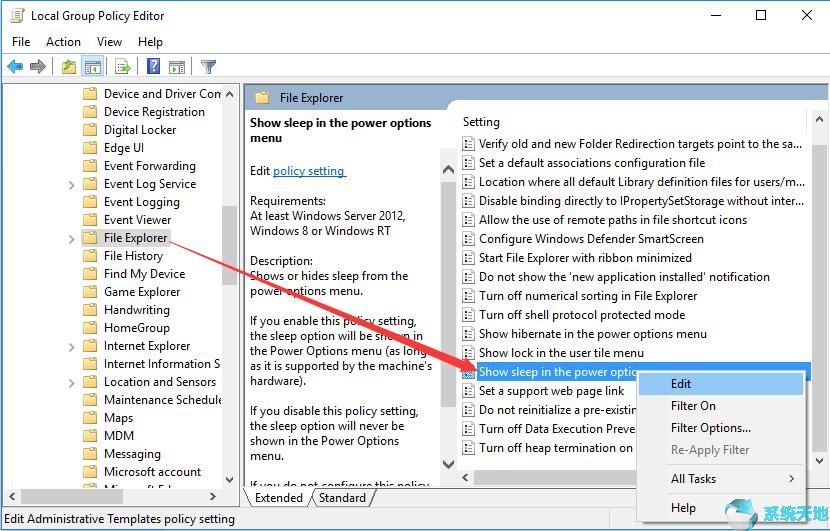
4.选中启用选项,然后单击应用和确定。
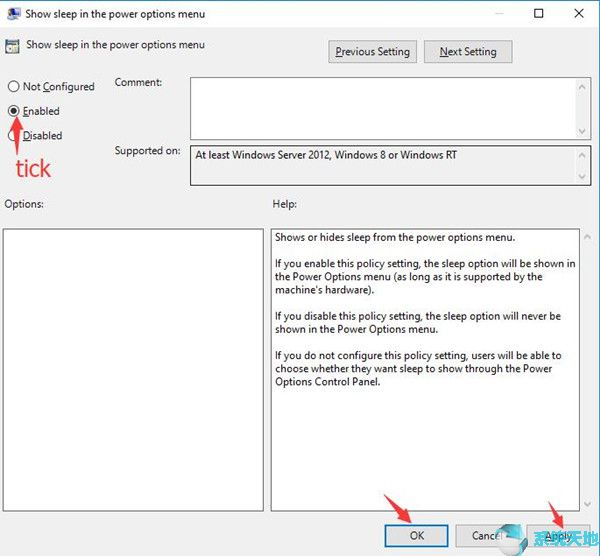
进行此更改后,您也可以从“开始”在“电源选项”中启用睡眠模式。
当您从“开始”单击电源按钮时,可以使用睡眠选项。你将不再遇到Win10系统上的睡眠缺失。
解决方案3:编辑注册表编辑器添加睡眠选项。
您还可以选择在Win10系统上启用或添加消失睡眠模式。可以尝试在注册表编辑器中启用InstantGo(以前叫连接待机),也就是在Win10系统上开启或启用睡眠模式。
提示:什么是InstantGo?为什么需要打开?
即使您的计算机关闭,InstantGo也可以保持网络连接。不过它的好处是允许Win10系统在后台更新内容,必要时恢复工作。
所有这些主要是为了节省电池电量,因为睡眠模式下的功耗仍然是最小的,并且随时准备在任何给定的命令下恢复运行。
所以可以知道在Win10系统上打开InstantGO是为了启用睡眠模式。
1.按Windows R打开运行框。
2.在框中键入regedit,然后单击确定导航到注册表编辑器。
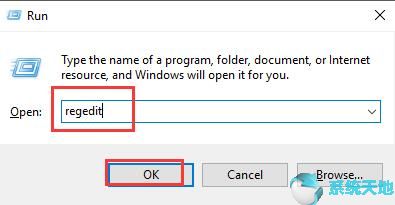
3.在注册表编辑器中,转到以下路径:
HKEY_LOCAL_MACHINE/SYSTEM/CurrentControlSet/Control/Power
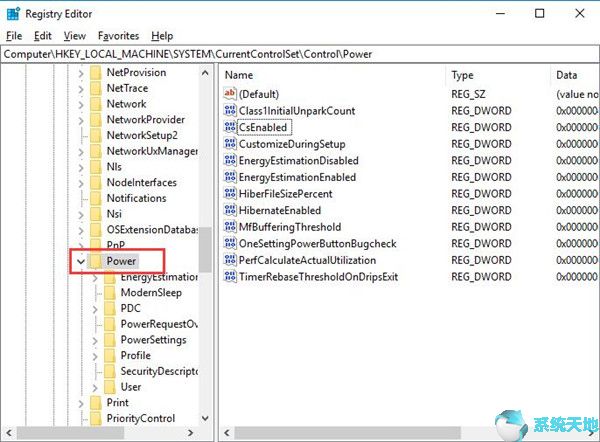
4.在右窗格中,双击Csenabled将其数值数据更改为1。然后单击确定保存更改。
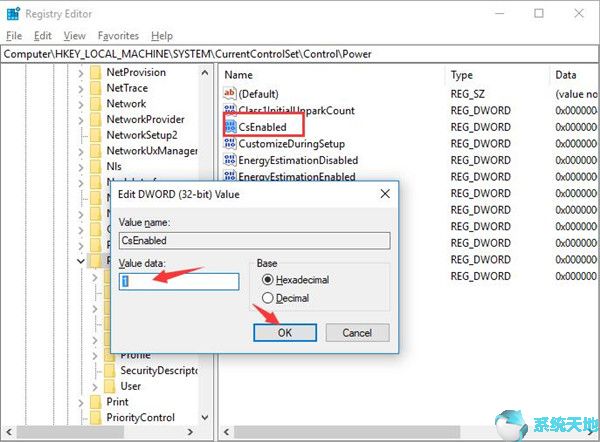
现在,您将在Win10系统上启用InstantGo和睡眠电源选项菜单。因此,从开始菜单中消失的睡眠选项也为您的PC进行了修复。
解决方案4:更新显示驱动程序
除了睡眠选项以各种方式被添加到电源菜单。也可能是没有睡眠选项或者电源选项中的按键是显卡驱动过时甚至损坏导致的,在Win10系统上会显示为微软基本适配器。
要完全恢复Win10系统的睡眠状态,还可以尝试更新显示卡,确保它与你的PC和系统配合良好,这样睡眠就不会消失或丢失。
最简单的选择就是通过设备管理器更新显卡驱动,设备管理器是Win10系统内置的管理器。
1。
2.展开显示适配器,然后右键单击Microsoft Basic Display Adapter以更新驱动程序软件。
或者,如果您的显示器没有显示为Microsoft Basic Display Adapter,您可以选择更新内置图形驱动程序,例如英特尔高清显卡。
3.然后选择自动搜索更新的驱动程序软件。
如果可能,Win10系统会为您安装最新的显示器驱动程序。您不会看到它显示为。
当然,为了更新显示驱动,你可以用它自动更新。
更重要的是,电源选项中缺失的睡眠会再次出现在开始菜单中。
你可以拖延,但时间不会。只要你想在电源菜单中启用或添加睡眠,就必须仔细查看并遵循Win10系统上的这些解决方案。
修复了Win10系统上电源选项问题中的睡眠缺失问题,要不要?