一些Win10系统用户可能不熟悉系统还原功能,不知道如何使用。如果你是其中一员,想了解更多关于系统还原的知识,可以继续阅读这篇文章。
什么是系统还原及其功能?
系统还原是Windows中一个非常有用的功能,因为如果你对电脑做了一些不必要或者有害的改动,它允许用户将电脑的状态还原到之前的状态。但前提是您已经手动启用了该功能。比如你有,但是造成了一些错误。
因此,您希望将系统恢复到安装Windows update之前的位置。那么系统还原可以帮助你。
如果启用系统还原,Windows将每周一次在重要更改之前自动创建还原点,例如:
1.用Windows Installer或其他了解系统还原的安装程序安装软件时;
2.尝试执行Windows Update时;
3.当您尝试安装未签名的驱动程序时;
…
您也可以手动创建还原点。
建议在安装失败或数据损坏的情况下恢复系统。它可以拍摄系统文件、一些程序文件、Windows注册表和设备驱动程序的快照,并将它们保存为还原点。系统恢复后,创建还原点后安装的软件将被卸载。
并且被删除的软件将被恢复。但是,系统还原只还原某些类型的文件,因此还原的程序通常无法正常工作,除非您再次运行安装程序。
此外,系统还原不同于备份,因为它不会保存您的个人文件的副本,也不会删除或替换您的个人文件。此功能可以修复许多错误。然而,如果你选择用它来清除病毒或恶意软件,那么它可能不是一个好的选择。
如何启用系统还原?
默认情况下,在Microsoft Windows系统中,系统还原是关闭的,因此“系统属性”窗口中的“系统还原”和“创建”按钮是灰色的,表示系统还原被禁用。因此,如果您想使用此功能,您需要启用它。
以下是执行此操作的步骤:
1.在搜索框中键入create,然后选择创建恢复驱动器。
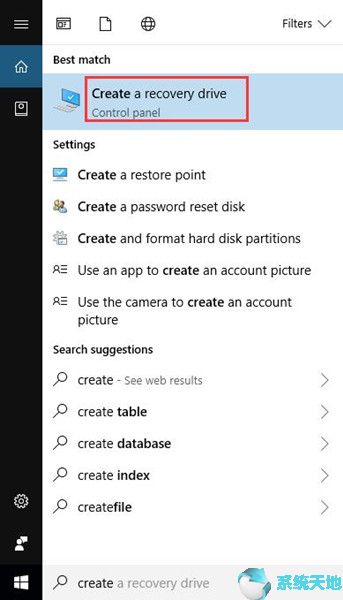
2.在“系统保护”选项卡上,您将看到可用的驱动器以及保护是打开还是关闭。选择驱动器,然后单击配置。如果c盘的保护没有打开,请先选择“本地c盘”。
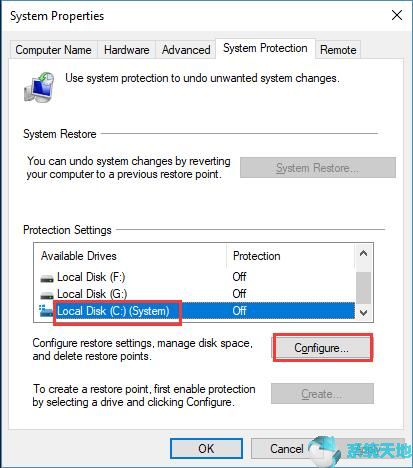
3.检查打开系统保护。将最大使用量调整为您希望系统还原使用的量,然后单击应用。
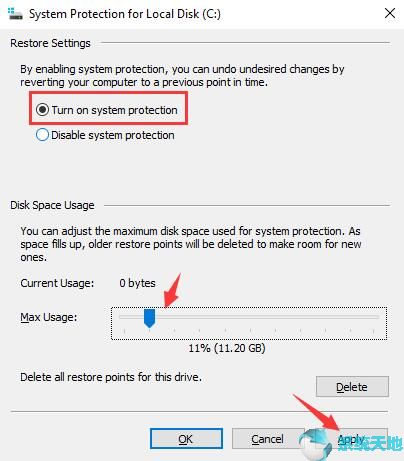
然后,您将看到“系统还原”按钮,并且“创建”按钮可用。
如何手动创建还原点
如上所述,如果您启用此功能,它会在您进行一些重要更改之前自动创建一个还原点。但是有时您可能需要手动创建还原点。很简单。
1.在搜索框中键入create,然后选择创建恢复驱动器。
2.单击创建按钮。
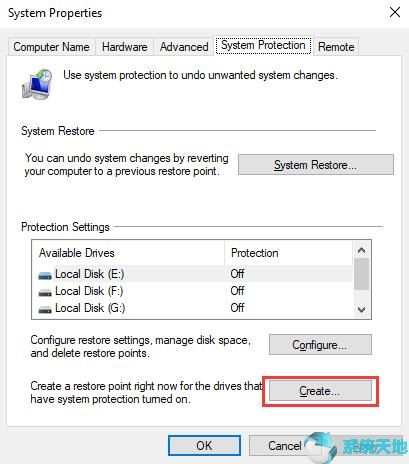
3.向还原点添加简单描述。例如,如果要编辑注册表,请在框中键入“要编辑的注册表”。
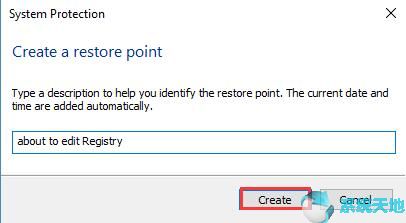
然后,它会告诉您已经成功创建了还原点。
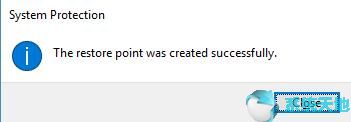
请注意,“系统还原”将在所有打开了系统保护的驱动器上创建还原点。
如何使用系统还原?
假设在做了一些重要的更改后出现了一些问题,可以使用系统还原将电脑恢复到之前的状态。
如果您可以启动计算机并登录到Windows,以下是恢复系统的步骤。如果不能,请跳到下一部分。
1.使用相同的方法进入系统属性窗口,然后单击系统还原。
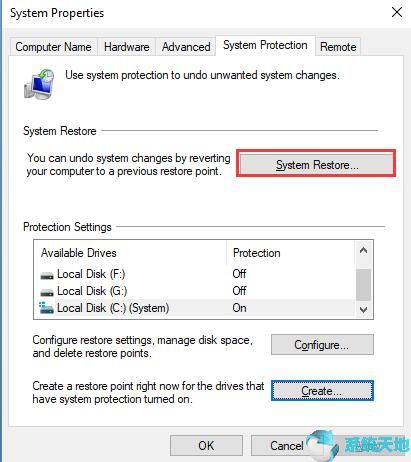
2.单击下一步继续。
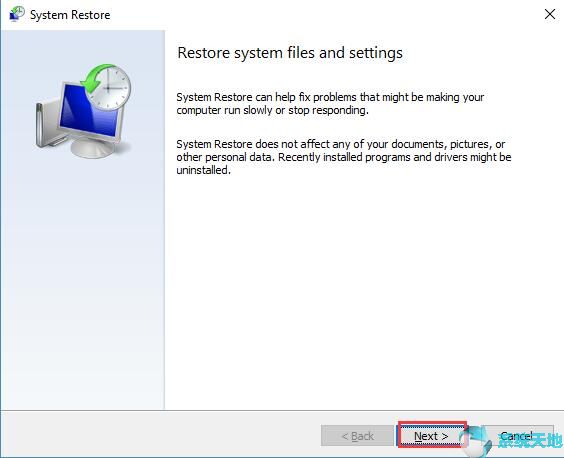
3.然后选择一个还原点(推荐最新的)。您可以选择“扫描受影响的程序”来查看系统还原后要删除或还原的驱动程序和程序。然后单击“下一步”继续。
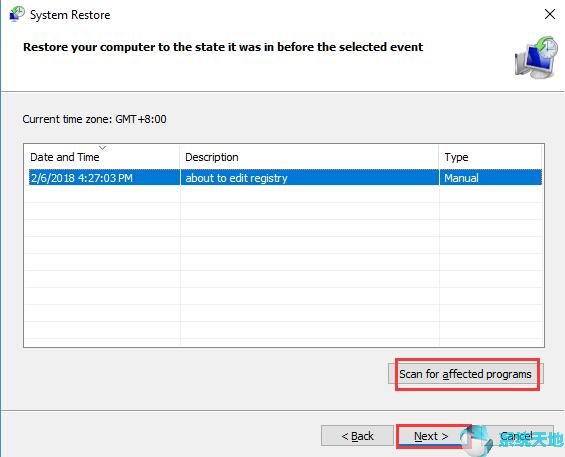
4.然后您将看到确认信息,并单击Finish继续。
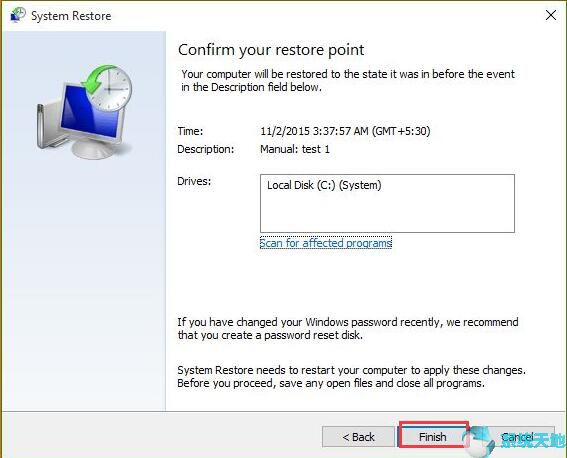
系统还原提醒您“系统还原一旦开始,就不能中断。要不要继续?”点击“是”开始系统还原。
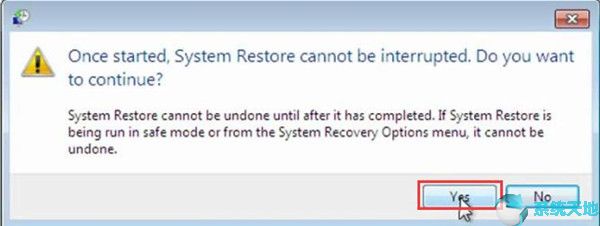
当无法启动系统时,以下是“系统还原”的步骤。
1.启动电脑三次,在Win10系统上启动自动修复。
2.选择高级启动故障排除高级选项系统还原。
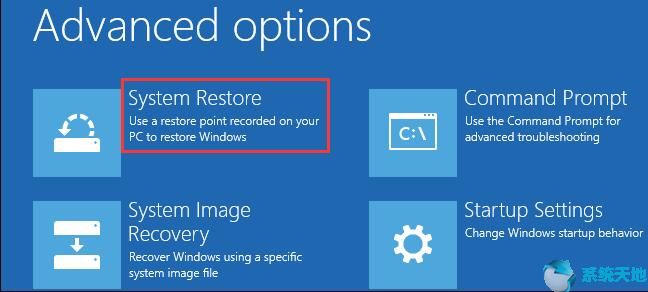
3.接下来的步骤与上一部分中的步骤2到4相同。
完成这些步骤后,计算机将重新启动,系统还原将开始。完成此过程后,您的计算机将被还原到创建还原点时的状态。
系统还原对于修复一些烦人的问题非常有用。如果您想对电脑进行一些重要的更改,但不确定这些更改是否会对电脑造成损坏,您可以提前创建一个还原点。看完这篇文章,你应该对系统还原有了更深的理解。希望能帮到你。