Windows PowerShell是一个非常强大的命令行Shell。从Windows 7开始,PowerShell被加入进来,变得越来越突出。它与命令提示符有一些相似之处,但更复杂、更强大。
PowerShell中运行的命令具有不同的cmdlet名称。您可以使用PowerShell执行复杂的任务,并访问文件系统、注册表等。
从开始菜单打不开PowerShell怎么办?
许多Windows用户可能习惯于使用PowerShell而不是命令提示符。如果他们突然在电脑上找不到他们的PowerShell,这将是非常令人沮丧的。这里有一些解决方案可以帮助你解决这个问题。
但是这些解决方案适用于不同的情况,你需要根据自己的情况选择一个。
解决方案1:用PowerShell替换命令提示符
如果右键单击“开始”菜单,当您看到命令提示符而不是Windows PowerShell时,此方法适用。
1.转到设置个性化任务栏。
2.右键单击“开始”按钮或按Windows X键,以启用菜单中的“用Windows PowerShell替换命令提示符”。
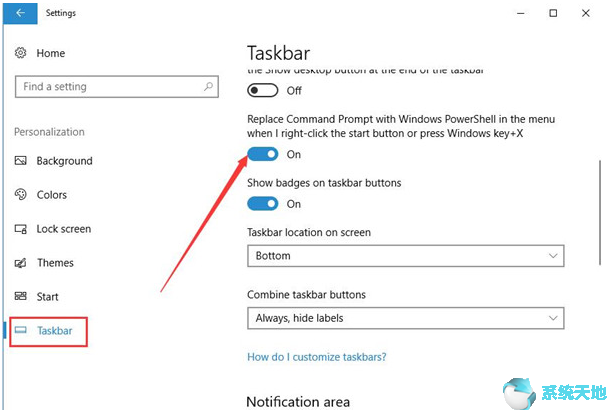
开启此功能后,命令提示符会消失,右键单击开始菜单后会显示Windows PowerShell。
解决方案2:添加快捷方式
其中显示“Windows无法找到c:/Users/% username %/AppData/Roaming/Microsoft/Windows/开始菜单/程序/Windows PowerShell/Windows PowerShell。林克。
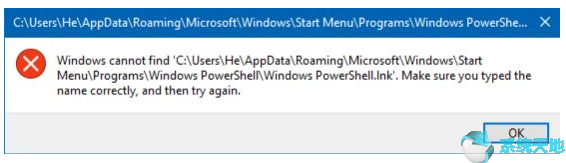
以下是该方法的步骤。
1.打开文件资源管理器,根据以下路径导航到WindowsPowerShell文件夹:
c:/Windows/System32/Windows powershell/v 1.0
2.找到PowerShell.exe,右击它。选择创建快捷方式。
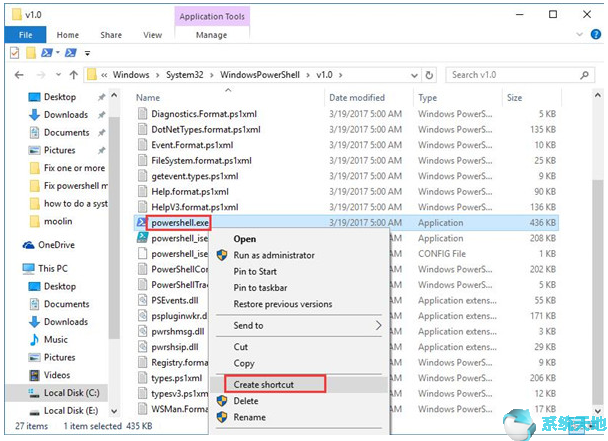
3.如果您看到此窗口,请单击“是”在桌面上创建快捷方式。
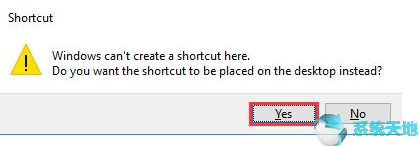
然后粘贴到错误消息中缺失的文件夹:c:/users/% username %/appdata/roaming/Microsoft/Windows/开始菜单/程序/Windows PowerShell。
注意:如果在打开用户文件后看不到AppData文件夹,请选择“查看”,然后选择“隐藏项目”。然后,您将在列表中看到AppData。
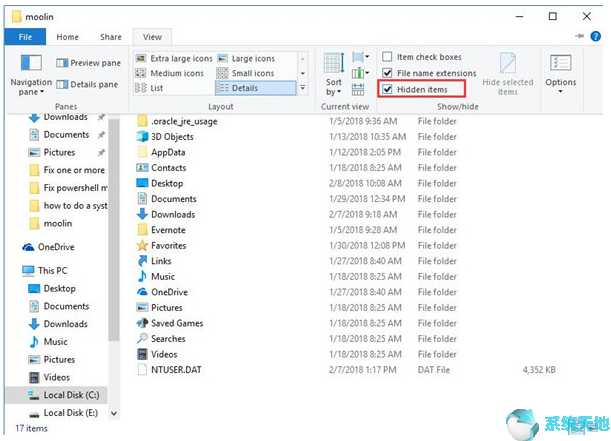
检查是否可以立即在开始菜单中使用powershell。
解决方案3:切换用户帐户
如果第二种解决方法不能帮你解决问题,请尝试这种方法。
1.切换到另一个用户帐户登录到您的电脑。如果您只有一个帐户,您可以使用新帐户登录。
2.打开文件资源管理器并转到:
c:/Users/% username %/AppData/Roaming/Microsoft/Windows/开始菜单/程序/Windows PowerShell
3.将所有四个项目复制到USB驱动器或D或E盘的一个文件夹中.您需要确保在重新签入之前的帐户时可以轻松找到它们。
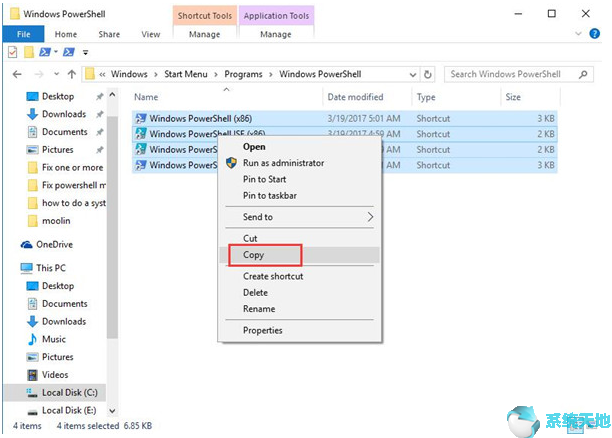
4.使用遇到问题的前一个帐户登录到计算机。
5.再次导航到Windows PowerShell文件夹。
c:/Users/% username %/AppData/Roaming/Microsoft/Windows/开始菜单/程序/Windows PowerShell
6.将四个项目粘贴到Windows PowerShell文件夹中。
然后你应该在开始菜单中看到PowerShell。
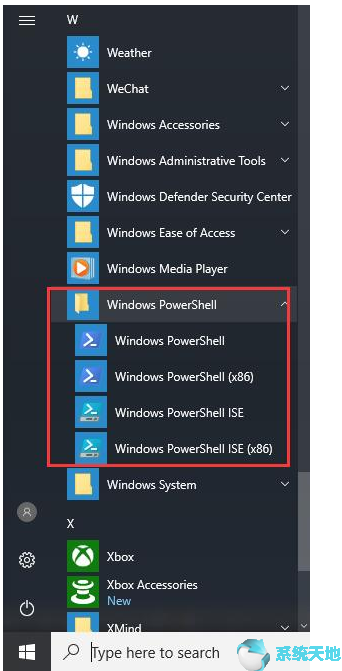
解决方案4:重新安装PowerShell
如果上述解决方案对您不起作用,或者右键单击开始菜单,然后单击Windows Powershell,
则表示Windows操作系统操作系统无法找到" C:/Windows/System32/Windows powershell/v 1.0/powershell。exe "……,
可以从微软官网下载PowerShell重新安装。
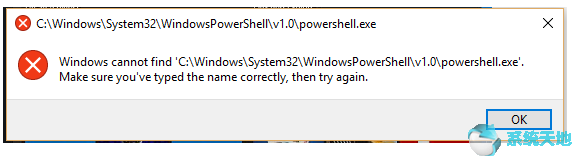
您可以下载Powershell包来获得安装说明。
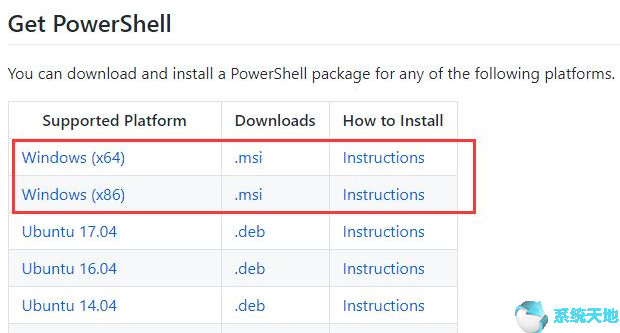
按照说明安装PowerShell后,您应该可以再次使用它。
如果不能从开始菜单使用PowerShell,也不用太担心。根据问题的症状选择适当的解决方案。希望这些解决方案能帮助你成功解决问题。