从PC电源右下角可以看到,有各种电源方案,有均衡的,高性能的,省电的,用户自定义的方案。
你可能想知道这个定制计划是如何随Window 10系统提供的。PC上的电源计划用于管理与Window 10系统上的所有硬件和系统设置相关的所有电源设置。
您为什么要创建自定义电源计划?
在两种主要情况下,您需要为您的电脑指定或部署新的电源计划。
一个是你的电源计划在创造者更新后消失了。
另一种情况是,您希望定制电源计划,以满足您在Window 10系统上的要求和偏好。
现在,请为您自己设置一个自定义电源计划,如下所示。
如何为Window 10系统创建自定义电源计划?
要为Window 10系统设置电源计划,您永远无法避免启用电源和睡眠设置,以便您可以更改电脑上的所有电源或睡眠设置。
1.转到开始设置系统。
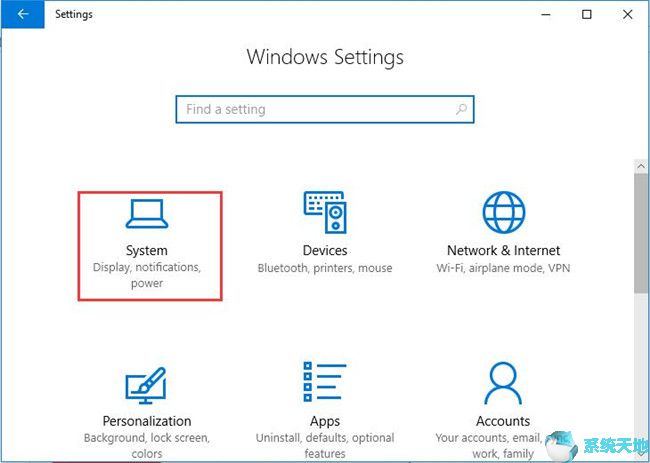
2.在电源和睡眠模式下,选择其他电源设置。
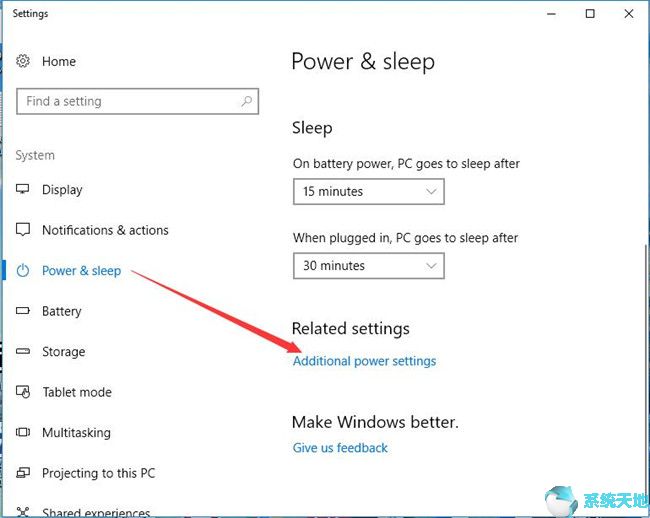
3.在弹出窗口中,单击创建电源计划。
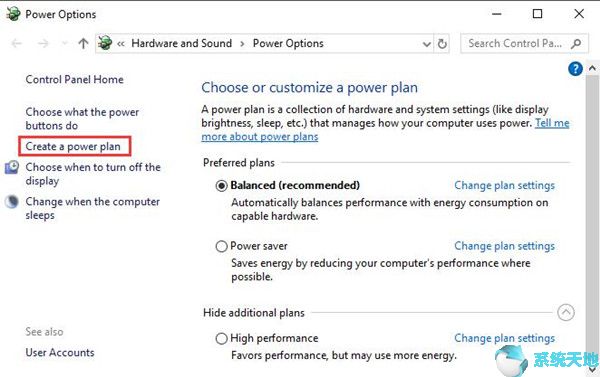
在此窗口中,您可以看到正常的现有电源计划-平衡、高性能和节能。
4.然后命名为“启动时使用现有计划”,勾选电源计划选项,在这里选择“平衡”(推荐)。在计划名称下,键入新电源计划的自定义名称。在此输入我的自定义计划1。
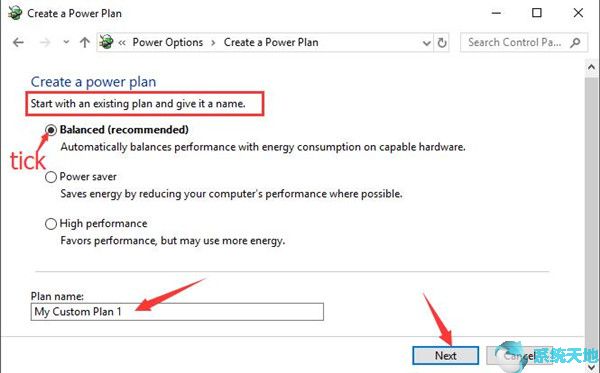
之后,点击下一步。
5.在“更改我的计划的设置:我的自定义计划1”中,选择您希望计算机使用的睡眠和显示设置,然后单击“创建”来设置这个新的电源计划。
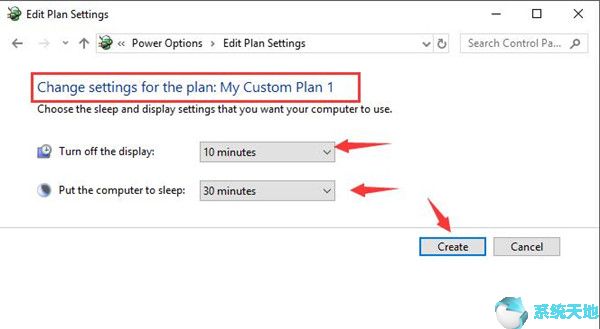
6.按下“创建”后,您可以在以下屏幕上看到新创建的电源计划。这是我的自定义电源计划1。
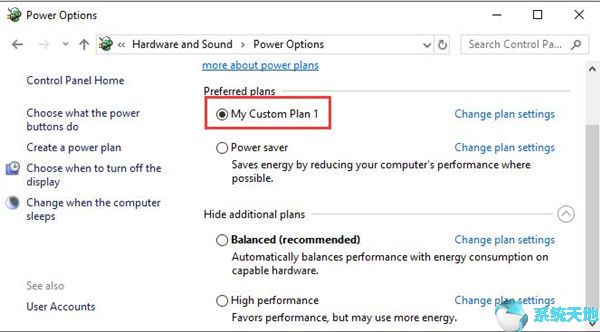
借助新的电源计划,您的电源设置最适合您在Window 10系统上的使用。
在这一部分,您应该自定义您的电源计划。
根据您的设置或电源计划,您可能会对现有电源计划中的选择感到非常困惑,即平衡、高性能和省电。
现在继续找出它们之间的区别。
平衡、高性能和省电有什么区别?
这三个都是Window 10系统部署的现有电源计划。虽然建议使用平衡型电脑,但一些用户更喜欢为他们的电脑激活高性能甚至节能计划。
如果你不知道它们在Window 10系统上的优缺点,可以参考下面一节来了解更多。
平衡默认电源计划设置。可以大大加快Window 10系统上的CPU速度。最受Window 10系统用户欢迎。
高性能-与省电模式相比,高性能不仅可以提高桌面显示屏的亮度,还可以通过不停止任何应用程序的工作来省电。
省电模式它可以降低显示器亮度,并限制软件和硬件活动以延长电池寿命,因此当Window 10系统上的电池电量较低时,它非常有用。
但是,它只是最适合Window 10系统的电源方案。
因此,建议您选择适合自己电脑的电源方案。
如何列出Window 10系统上可用的电源计划?
熟悉这些电源选项之间的差异。对于一些新手来说,如果你连自己是否无障碍都不知道,还有另外一条出路。您可以选择在命令提示符下显示所有可用的电源,例如在Window 10系统上创建的自定义电源计划。
1.按Windows R激活运行框。
2.在框中键入cmd,然后按Enter打开命令提示符。
在这里,您必须确保以管理员身份登录Window 10系统。
3.在命令提示符下输入powercfg-LIST,然后按Enter执行操作。
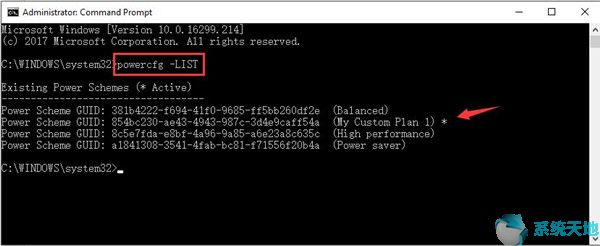
然后,您可以看到可以设置到PC的所有电源计划,包括平衡、自定义电源计划、高性能和节能。
在上面的截图中,您还可以注意到电源计划旁边的指南。
在PC上找到Window 10系统的可用电源计划后,建议您尝试将定制的电源计划部署或导出到您的计算机。
如何将自定义电源计划部署到Window 10系统?
既然你已经为Window 10系统创建了一个全新的定制电源计划,为什么不导出到你的电脑上执行呢?
为此,请按照下列步骤操作。
在命令提示符下,键入以下命令:
powercfg -EXPORT C:/您的自定义计划name.pow {guidPlan-New}
这里的自定义电源计划是我的自定义计划1。
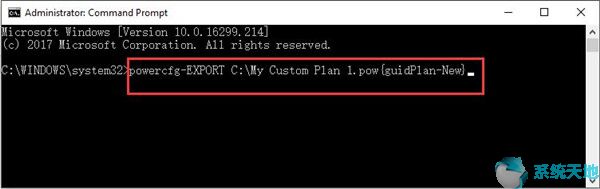
然后按Enter键在Window 10系统上运行该命令。
之后,您将能够让这个新的定制电源计划管理Window 10系统上的相关电源设置。
简而言之,在本文中,您将学习如何在Window 10系统上设置或修改电源计划,然后优化该计划。
只有这样,你新创建的电源计划才能最适合Window 10系统。